Miksi käyttäjät haluavat synkronoida SharePoint-kalenterin Outlookin kanssa? Mahdollisuus tarkastella SharePoint-kalenteria Outlookissa estää käyttäjiä liialliselta navigoinnilta eri sivustoilla sijaitsevien kalenterien välillä. Käytettävyystarkoitusten lisäksi saat konkreettisia etuja, jos lisäät SharePoint-kalenterin Outlookiin, kuten:
- Voit yhdistää tapahtumia molemmista kalentereista yhteen näkymään;
- Olookin kalenteri synkronoituu automaattisesti SharePointin kanssa, joten voit tehdä muutoksia täällä ja saada ne näkymään siellä.
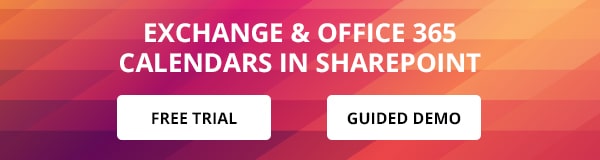
Yksi Microsoft SharePointin erittäin kätevistä ominaisuuksista on mahdollisuus luoda nopeasti ja helposti kalenteri, joka voidaan integroida Microsoft Outlookiin. Tätä integrointia varten on luotava ja hyväksyttävä yhteys Microsoft SharePointin ja Outlookin välille. Kun valtuutettu yhteys on luotu, SharePoint-kalenteri voidaan päivittää kahdella tavalla Outlookista SharePointiin ja päinvastoin. Tämä tarkoittaa, että voit olla vuorovaikutuksessa SharePointin kalenterin kanssa suoraan Outlookissa sen sijaan, että sinun tarvitsisi käyttää sitä koko ajan SharePointin verkkosivustolta. Se myös estää käyttäjiä liialliselta navigoinnilta eri sivustoilla sijaitsevien kalenterien välillä.
Tässä viestissä selitän, miten voit synkronoida SharePoint-kalenterin Outlookin kanssa.
JarePoint-kalenterin yhdistäminen Outlookiin
- Ensimmäinen vaihe Sharepoint-kalenterin lisäämisessä Outlookiin on avata kalenteri, jonka haluat tuoda. Napsauta nauhassa Kalenteri ja valitse seuraavaksi Yhdistä Outlookiin.
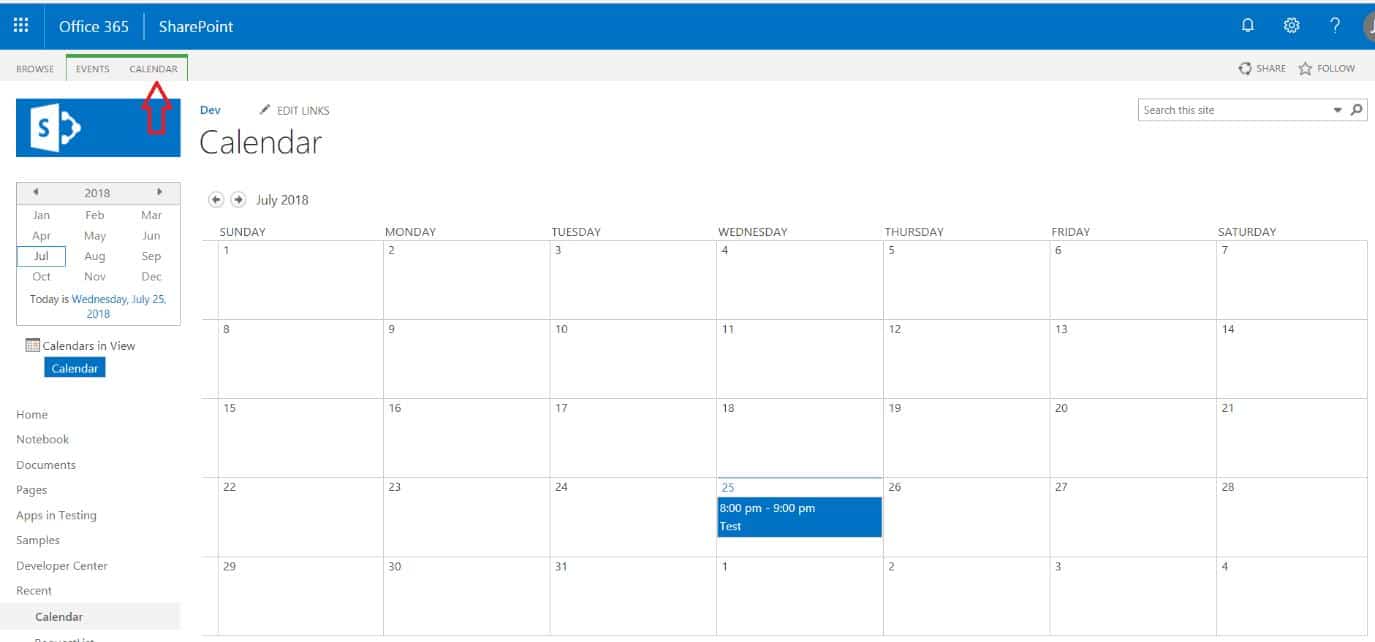
- Löydä nauhan ryhmästä ”Yhdistäminen & Vienti” Yhdistä Outlookiin -toiminto ja napsauta sitä synkronoidaksesi SharePoint-kalenterin Outlookin kanssa.
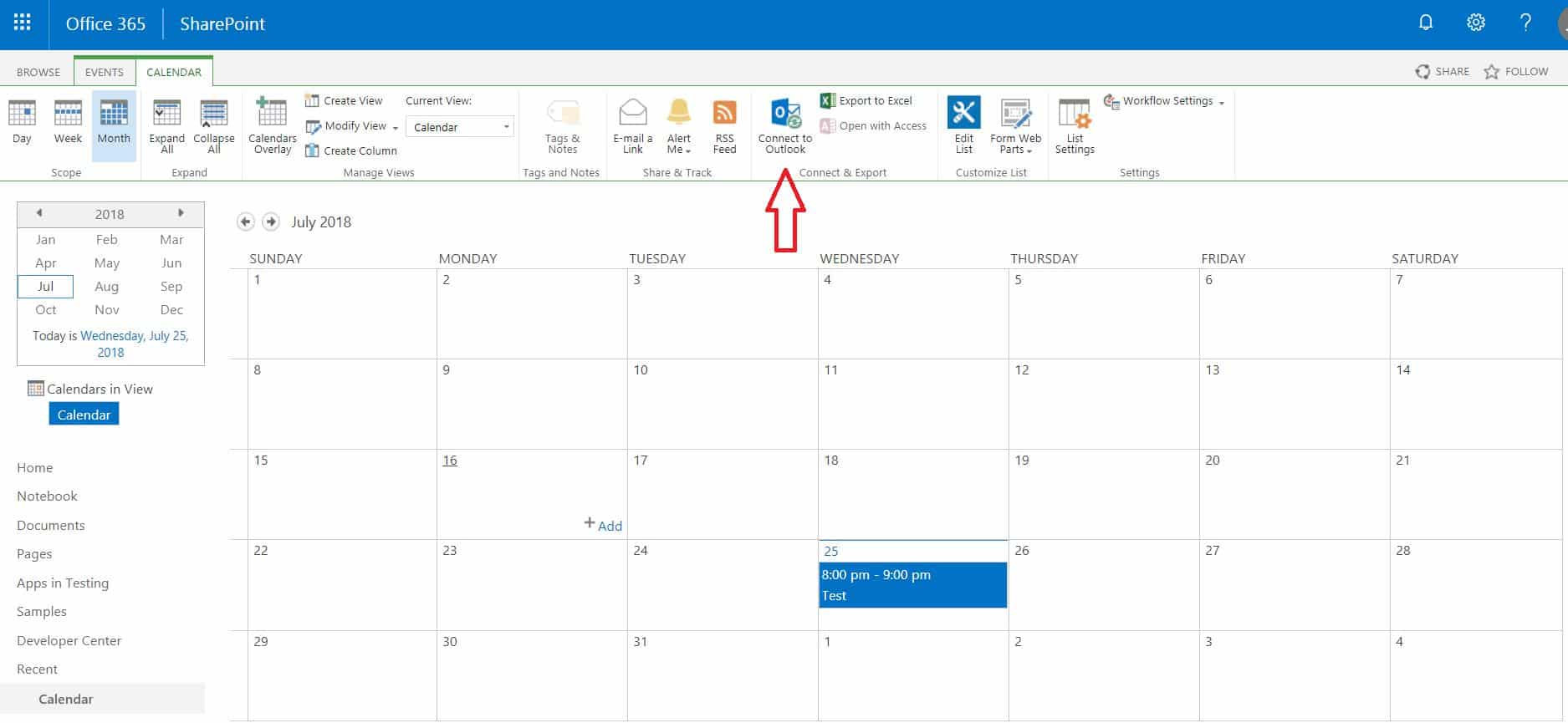
- Riippuen siitä, mitä selainta käytät, näyttöön saattaa avautua viestiruutu, jossa kysytään, haluatko sallia tämän verkkosivuston avata ohjelman tietokoneellasi? Jos kysytään, valitse Salli.
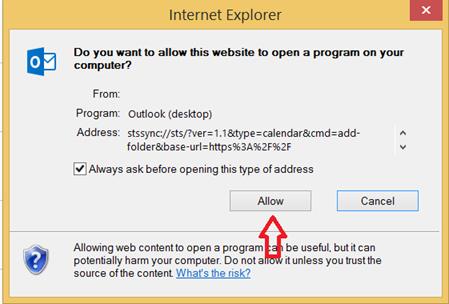
- Jatkossa outlookissa ponnahtaa esiin viestiruutu, jossa kysytään, haluatko lisätä Sharepoint-kalenterin Outlookiin? Napsauta ”Kyllä”, kun sitä kysytään.
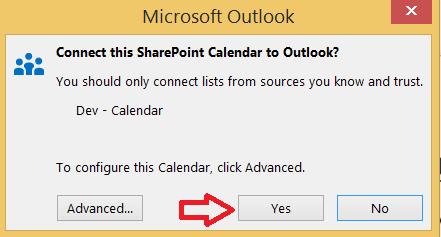
- Jos SharePoint-sivusto on julkisesti isännöity, se saattaa pyytää sinua kirjautumaan sisään. Anna tunnistetietosi, jos kirjautumisruutu kehottaa.
- Mene Outlookiin ja siirry kalenterinäkymään.
- Pystyt näkemään juuri integroidun Outlookin Sharepoint-kalenterin.
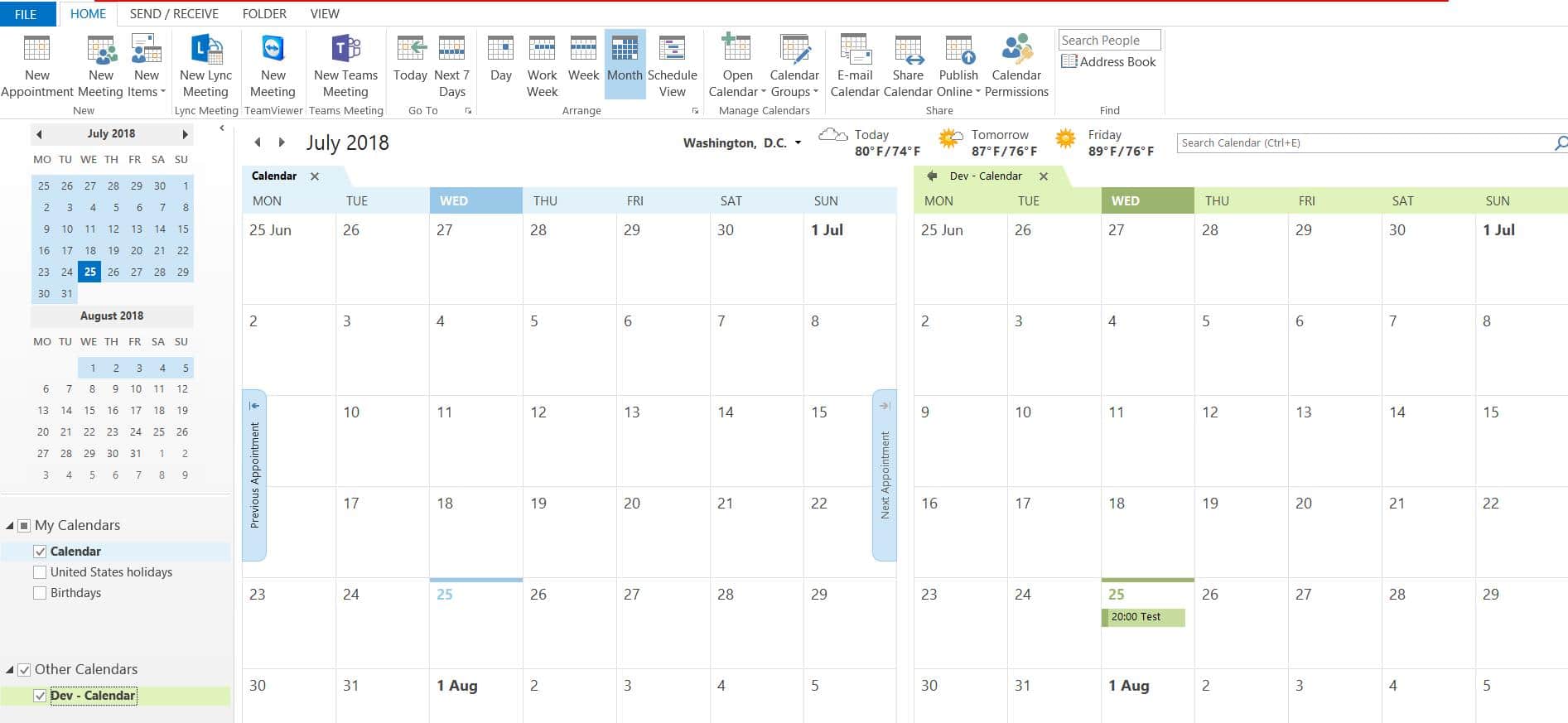
Ja siinä se on! Nyt voit nähdä SharePoint-kalenterin Outlookissa ja säätää sen näkyvyyttä – järjestää kalenterit päällekkäin, asettaa kalenterit päällekkäin yhdessä näkymässä, raahata ja pudottaa tapahtumia kalentereiden välillä. Voit poistaa SharePoint-kalenterin näkymästä vain poistamalla vastaavan ruudun valinnan.
On paljon monia muita hyödyllisiä tapoja olla tuottavampi käyttämällä yhdistettyä SharePoint-kalenteria Outlookissa. Alla on pari niistä.
- Uuden tapahtuman lisääminen SharePoint-kalenteriin Outlookin avulla
- Avaa Outlook ja siirry Kalenteri-välilehdelle.
- Löydä vasen paneeli ja rastita valintaruutu vasemmalla sen SharePoint-kalenterin kohdalla, johon haluat lisätä uuden tapahtuman.
- Valitse päivä ja kellonaika tapahtumalle, jonka haluat lisätä, ja kaksoisklikkaa sitä, niin avautuu uusi ajanvarausikkuna ja voit syöttää tapahtuman tiedot.
- Valitse Save & Close (Tallenna & Sulje) -painike ylimmän nauhan Actions (Toiminnot) -ryhmästä Appointment (Ajanvaraus) -välilehdeltä.
- Tapahtuman pitäisi nyt näkyä myös kalenterissa SharePoint-kalenterissa sivustolla.
- Kopioi olemassa oleva tapahtuma Outlook-kalenterista yhdistettyyn SharePoint-kalenteriin Outlook.
- Avaa Outlook ja siirry kalenteri-välilehdelle.
- Klikkaa tapahtumaa, jonka haluat kopioida SharePoint-kalenteriin. Varmista, ettet kaksoisnapsauta, muuten se avaa tapahtumaikkunan.
- Löydä Muokkaa-valikko, napsauta Kopioi kansioon -toimintoa.
- Kopioi kohteita -ikkunassa siirry SharePoint-luettelot-vaihtoehtoon ja valitse SharePoint-kalenteri, johon haluat kopioida valitun tapahtuman.
- Klikkaa OK ja sano ’Kyllä’, kun sinua pyydetään jatkamaan.
- Se siitä. Sinun pitäisi pystyä näkemään vaiheessa kaksi valittu tapahtuma SharePoint-sivuston kalenterissa.
Miten poistat SharePoint-kalenterin Outlookista?
- Avaa Outlook ja valitse SharePoint-kalenteri, jonka haluat poistaa.
- Klikkaa hiiren kakkospainikkeella, etsi Poista kalenteri -vaihtoehto ja napsauta sitä.
- Vahvista valinta napsauttamalla ’Kyllä’. Se poistaa kalenterin Outlookista, tämä toiminto ei poista tapahtumia. Voit kuitenkin käyttää kalenteria SharePoint-sivustosta.
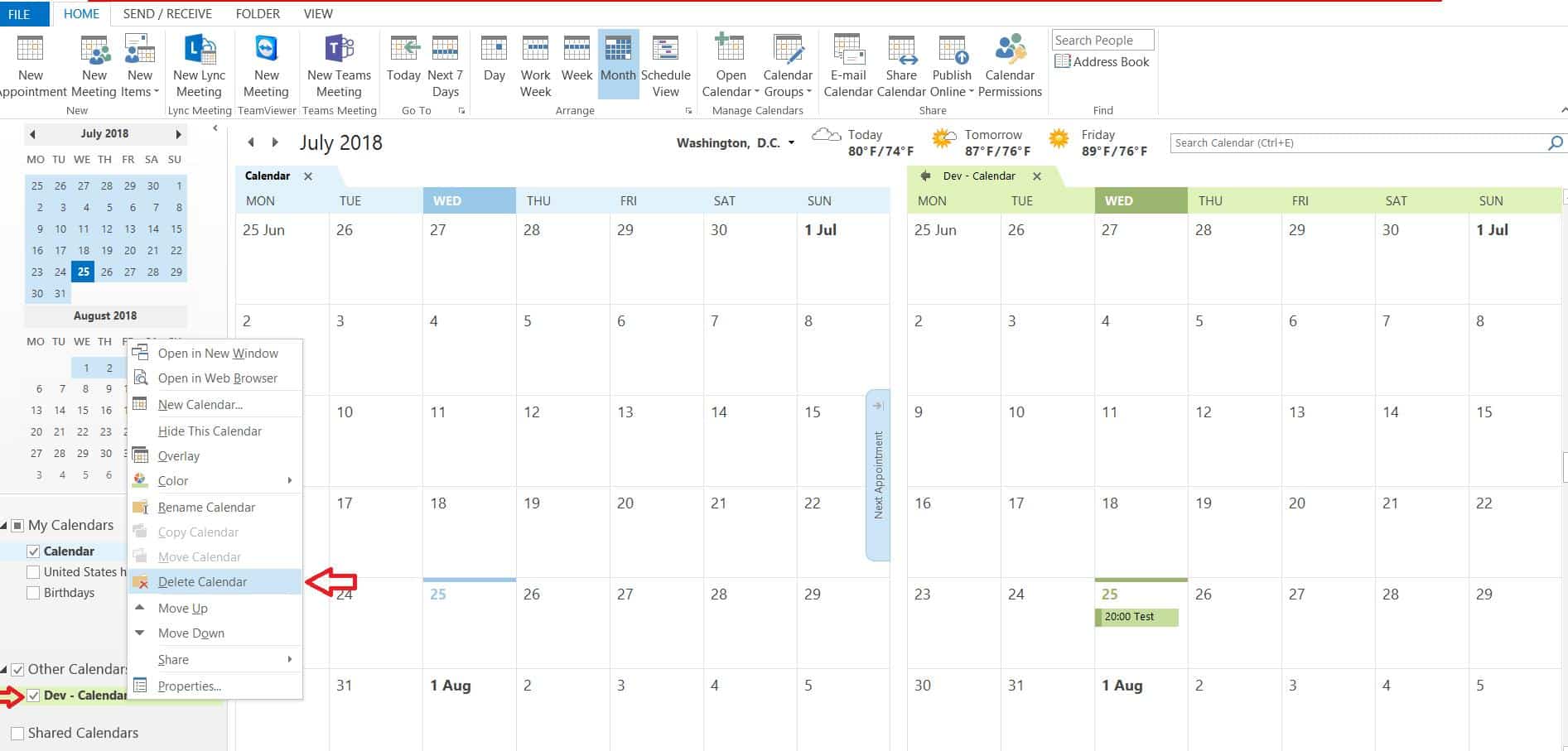
✓ KÄYTTÖKELPOISIA LINKKEJÄ OHJEITA SHAREPOINT-KALENTERIN LISÄÄMISEEN OUTLOOKIN SISÄLLÖLLÄ
- Virto Office 365 -kalenterisovellus
- Virto Kalenteri Web Part for SharePoint 2016/2013/2010/2007
- Näyttää. Exchange-kalenterit SharePoint Onlinessa



Tatiana Sushchenko on tuoteomistaja VirtoSoftwarella. Hän aloitti IT-uransa kuuluisan ABBYY Lingvon parissa vuonna 2006 Moskovassa. Sitten hän siirtyi Microsoftille esiintyen vahvasti erilaisissa markkinoinnin johtotehtävissä Vision, SharePointin, Office 365:n ja Projectin parissa lähes 10 vuoden ajan. Tatiana on valmistunut Institute of Business Studiesista ja hänellä on mini-MBA-tutkinto. Hän on myös valmistunut Microsoftin markkinoinnin huippuyliopistosta.
Kaikki kirjoittajan Tatiana Sushchenko
julkaisut.