- Chris Hoffman
@chrisbhoffman
- Päivitetty 4.7.2017, 14:08 EDT


Minecraft pyörii mainiosti Linuxissa, mutta sitä ei luultavasti ole saatavilla Linux-jakelusi pakettienhallintaohjelmassa. Näin saat Linux-järjestelmäsi valmiiksi Minecraftia varten.
Käytimme tässä prosessissa Ubuntu 14.04:ää, ja konkreettiset esimerkkimme ovat peräisin siitä. Prosessi on kuitenkin lähes sama jokaisessa Linux-jakelussa.
Asenna omat grafiikkaohjaimet
Minecraft on 3D-sovellus, joten se hyötyy siitä, että siihen on asennettu hyvät 3D-ohjaimet. Jos sinulla on Intelin grafiikat, olet valmis – Intelin grafiikat eivät ole yhtä tehokkaita kuin NVIDIAn tai AMD:n grafiikat, mutta ne toimivat hyvin Linux-jakelusi tarjoamien vakiomuotoisten avoimen lähdekoodin grafiikka-ajurien kanssa.
Jos sinulla on NVIDIAn tai AMD:n grafiikat, sinun pitäisi luultavasti asentaa suljetun lähdekoodin NVIDIAn tai AMD:n grafiikka-ajurit. Ubuntussa voit avata Dashin ohjelmien etsimistä varten (napauta vain ”Super”-näppäintä – se on useimmissa näppäimistöissä se näppäin, jossa on Windows-logo). Kirjoita ”Drivers” etsiessäsi sopivaa ohjauspaneelia ja napsauta pikakuvaketta ”Additional Drivers”. Valitse avautuvasta Software & Updates (Ohjelmistopäivitykset) -ikkunasta NVIDIAn tai AMD:n binääriohjain, jos sitä ei ole vielä valittu, ja asenna se.
Jos käytössäsi on jokin muu Linux-jakelu, tee verkkohaku selvittääksesi, miten NVIDIAn tai AMD:n binääriohjaimet asennetaan helpoimmin. Voit ajaa Minecraftia oletuksena olevilla avoimen lähdekoodin ajureilla, mutta omat ajurit parantavat Minecraftin suorituskykyä.

Valitse ja asenna Java-ajuri
Useimmissa Linux-jakeluissa ei ole Java-ajuria, joten sinun on asennettava se. Sinulla on tässä kaksi vaihtoehtoa. On olemassa avoimen lähdekoodin Java-versio, joka tunnetaan nimellä OpenJDK ja joka on helposti asennettavissa useimpien Linux-jakeluiden ohjelmistovarastoista. On myös Oraclen oma Java-runtime. OpenJDK:n ja Oraclen Java-ajoaikat ovat lähes identtisiä, mutta Oraclen Java-ajoaika sisältää jonkin verran suljetun lähdekoodin koodia, joka saattaa parantaa graafista suorituskykyä.
Monet ihmiset raportoivat menestyksestä OpenJDK:n ja Minecraftin kanssa Linuxissa – meillä se toimi – mutta Minecraft-projekti suosittelee silti Oraclen Java-ajoaikaa. OpenJDK ja Oraclen virallinen Java-ajoaika lähestyvät toisiaan koko ajan, mutta saatat silti haluta Oraclen ajoaikaa toistaiseksi.
RELATED: Aloitteleva nörtti:
Jos haluat kokeilla OpenJDK-ajoaikaa, tämän paketin pitäisi löytyä Linux-jakelusi ohjelmistovarastoista. Voit vain avata työpöytäsi ohjelmistojen hallintatyökalun ja asentaa sen. Ubuntussa voit avata Ubuntun ohjelmistokeskuksen napsauttamalla telakan ostoskassikuvaketta ja etsimällä ”OpenJDK”. Asenna uusin versio OpenJDK-ajoajasta. Prosessi on sama muissa Linux-jakeluissa – avaa ohjelmistojen hallintatyökalu, etsi OpenJDK ja asenna uusin ajoaika.

Jos haluat Oraclen Java-ajoaikakoodin, voit ladata sen Java.comista. Mutta et luultavasti halua tehdä sitä.
Aiemmin Oracle tarjosi helposti asennettavia Java-paketteja Ubuntuun ja muihin Linux-jakeluihin, mutta he ovat enimmäkseen lopettaneet tämän OpenJDK:n edistämisen hyväksi. Haluat todennäköisesti käyttää muiden Linux-käyttäjien tarjoamia Oraclen Java-paketteja asennuksen helpottamiseksi. Ubuntun käyttäjille on olemassa PPA, jossa on Java-asennuspaketti, joka lataa Java-tiedostot Oraclelta ja asentaa ne oikein.
Käyttääksesi PPA:ta avaa terminaali (napsauta Dash-kuvaketta, etsi terminaali ja napsauta terminaalin pikakuvaketta) ja suorita seuraavat komennot painamalla Enteriä jokaisen komennon jälkeen:
sudo apt-add-repository ppa:webupd8team/java
sudo apt-get update
sudo apt-get install oracle-java8-installer
Hyväksy kehotukset ja hyväksy Oraclen Java-lisenssisopimus, kun pyydetään.

Lataa ja suorita Minecraft
Lataa seuraavaksi Minecraft. Siirry Minecraftin viralliselle lataussivulle ja napsauta Minecraft.jar-linkkiä kohdassa Minecraft for Linux/Other.

Et voi vain kaksoisnapsauttaa Minecraftin suoritettavaa tiedostoa, koska sitä ei ole merkitty suoritettavaksi sen lataamisen jälkeen – näet virheilmoituksen, jos kaksoisnapsautat sitä. Napsauta ensin hiiren kakkospainikkeella Minecraft.jar-tiedostoa ja valitse Ominaisuudet. Napsauta Oikeudet-välilehteä ja ota käyttöön ”Salli tiedoston suorittaminen ohjelmana” -valintaruutu.
(Näin se tehdään joka tapauksessa Ubuntun Unity-työpöydän ja GNOME:n käyttämässä Nautilus-tiedostonhallinnassa. Muilla tiedostonhallintaohjelmilla vastaava vaihtoehto pitäisi löytyä tiedoston ominaisuusikkunasta.)

Kaksoisklikkaa Minecraft.jar-tiedostoa ja Minecraft Launcher ilmestyy ikkunaan työpöydällesi – tämä on sama launcher, jonka näet Windowsissa ja Macissa. Sinun täytyy kirjautua sisään Minecraft-tililläsi. Jos olet ostanut Minecraftin, voit pelata sitä käynnistysohjelman avulla. Jos et ole vielä ostanut peliä, voit rekisteröidä uuden tilin ja pelata demoa ilmaiseksi.
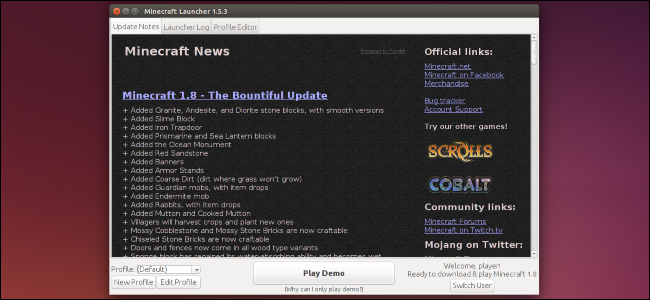
Klikkaa Toista-painiketta, ja käynnistin hoitaa kaiken muun, lataa Minecraftin pelitiedostot automaattisesti ja käynnistää sen. Launcher hoitaa myös Minecraftin päivittämisen.

Jos pelaat Minecraftia jollakin muulla alustalla – esimerkiksi Windowsilla – voit siirtää Minecraft-tallennuksesi Linux-järjestelmään.
Chris Hoffman on How-To Geekin päätoimittaja. Hän on kirjoittanut teknologiasta yli vuosikymmenen ajan ja oli PCWorldin kolumnisti kahden vuoden ajan. Chris on kirjoittanut The New York Timesiin, häntä on haastateltu teknologia-asiantuntijana Miamin NBC 6:n kaltaisilla TV-asemilla ja hänen työstään on uutisoitu BBC:n kaltaisissa uutislähetyksissä. Vuodesta 2011 lähtien Chris on kirjoittanut yli 2 000 artikkelia, joita on luettu lähes miljardi kertaa – ja tämä on vain täällä How-To Geekissä.Read Full Bio ”