Jos olet Windows-käyttäjä, olet luultavasti huomannut, että osa iPhone-kuvistasi ja -videoistasi on ylösalaisin, kun tallennat ne tietokoneelle. Vaikka et koskaan poistuisi Applen ekosysteemistä, valokuvasi ovat yleensä ylösalaisin, kun lähetät niitä sähköpostitse ystävillesi, joilla on Windows-käyttöjärjestelmä. Tässä artikkelissa selvitetään, miksi iPhone-kuvasi voivat näkyä ylösalaisin ja miten ongelma korjataan.
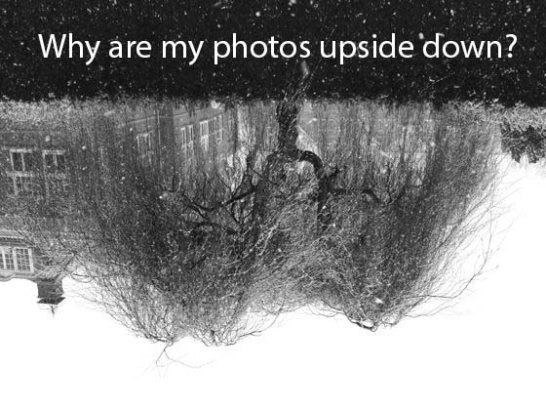
Vähemmistö huomasi tämän ongelman ensimmäisen kerran, kun iOS 5 julkaistiin. Silloin voit ensimmäistä kertaa ottaa valokuvan äänenvoimakkuusnäppäimellä. Tämä on mahtava ominaisuus, ja käytän sitä koko ajan.
Ainut ongelma on se, että kun pidät kameraa äänenvoimakkuuspainikkeet ylöspäin, valokuvasi ovat ylösalaisin useimmilla Windows-koneilla.
Kuinka Apple saattoi tehdä näin typerän virheen?
Käydäänpä hetki taaksepäin. Jos käännät iPhonea, kameran sensori ei tiedä siitä mitään. Se vain tallentaa kuvan ja tallentaa sen tiedostoon, ja antaa puhelimen ohjelmiston tehdä loput.
Varmistaakseen, että valokuvasi näkyvät oikein, iPhone lisää jokaisen kuvan ominaisuuksiin EXIF-tunnisteilla määritetyn tiedon kuvan oikeasta kiertämisestä.
Ihonen ei muunna yhtään kuvaa oikeaan orientaatioon, koska se työllistäisi sitä muutaman sekunnin ajan. Sen sijaan se yksinkertaisesti tallentaa kaikki kuvat sellaisina kuin ne on tallennettu ja lisää tiedot niiden oikeasta suuntauksesta EXIF-tunnisteisiin.
Tämä tarkoittaa, että iPhone on valmis ottamaan uuden kuvan sekunnin murto-osassa, mikä on aivan mahtavaa. Ainoa ongelma on se, että jotkut ohjelmistokehittäjät, kuten Microsoft, jättävät EXIF-tunnisteisiin tallennetut tiedot huomiotta.
Tässä tilanteessa käydään valtavaa keskustelua siitä, kuka on oikeassa ja kuka väärässä, mutta lyön vetoa, ettet oikeastaan välitä siitä. Se, mitä todella haluat tietää, on se, miten voit ratkaista ongelman, jossa valokuvasi näkyvät ylösalaisin.
How To Solve This Problem
Voit ehkäistä pyörimisongelmat tulevaisuudessa ottamalla iPhone-valokuvat ja -videot äänenvoimakkuuspainikkeet alaspäin osoittaen. Se ei kuitenkaan ole yhtä kätevää kuin iPhonen pitäminen äänenvoimakkuuspainikkeet ylöspäin osoittaen, varsinkin jos käytät näitä painikkeita valokuvien ottamiseen. Siksi pidän melkein aina mieluummin äänenvoimakkuuspainikkeet ylhäällä ja hoidan mahdolliset ongelmat myöhemmin.
Voit myös käyttää erityistä kamerasovellusta, kuten Camera+:a, kaikkiin valokuvatarpeisiisi. Toisin kuin iPhonen natiivi kamerasovellus, Camera+ todella uudelleenkoodaa kaikki valokuvasi oikeaan orientaatioon.
Valitettavasti tämä vie hieman enemmän aikaa (ja lisää akkua), joten joudut odottamaan vähän aikaa, että valokuvasi tallentuvat kamerarullaan. Valitettavasti Camera+ ei voi auttaa sinua videoiden kuvaamisessa.
Jos sinulla on jo paljon ylösalaisin otettuja valokuvia, on parasta käyttää ohjelmistoa, joka osaa käsitellä EXIF-tietoja oikein. Kaikki Applen ohjelmistot kuuluvat tähän kategoriaan, joten jos olet Mac-käyttäjä, et todennäköisesti ole edes huomannut tätä ongelmaa.
Windowsissa suosittelen Picasaa valokuvien hallintaan ja iTunesia videoiden käsittelyyn. Voit myös käyttää QuickTimea videoiden toistoon. Jos haluat korjata koko kirjastosi suunnan kerralla, se kannattaa tehdä Picasassa. Valitse vain kaikki kuvat, jotka haluat kääntää (Ctrl+A valitaksesi kaikki) ja valitse Tallenna muutokset (Ctrl+S).
Kirjastosi koosta riippuen tämä voi kestää muutaman minuutin, mutta kun olet valmis, kaikki valokuvasi ovat ikuisesti oikeassa suunnassa.
Videoiden kanssa on valitettavasti vaikeampi tehdä samaa. Jos sinulla ei ole mitään ammattimaista videoeditointiohjelmaa, on luultavasti parasta ostaa QuickTime Pro Applelta. Tämä ohjelmisto ei ole ilmainen, mutta se tarjoaa nopean yhden napsautuksen ratkaisun iPhone-videoiden kääntämiseen.
Jos sinun on ladattava valokuvia ja videoita internetiin, se kannattaa tehdä suoraan iPhonesta. Kun lataat mediaa Facebookiin, YouTubeen, Flickriin ja muihin vastaaviin sivustoihin, iPhone hoitaa kaikki tarvittavat muunnokset puolestasi.