Linux Mint 19.3 saa tukea huhtikuuhun 2023 asti, mutta saatat haluta päivittää Mintin uusimpaan versioon – Linux Mint 20 – nauttiaksesi lukuisista parannuksista ja hienoista ominaisuuksista.
Tässä oppaassa opit päivittämään Linux Mint 19.3:n, koodinimeltään Tricia, Linux Mint 20:een, joka perustuu Ubuntu 20.04:ään.
Huomautus: Tämä opas koskee VAIN 64-bittisiä järjestelmiä.
Tarkista Linux Mintin arkkitehtuuri
Jos käytät 32-bittistä Linux Mint 19.3, suositellaan tuoretta Linux Mint 20 -asennusta, muuten tämä menettely ei toimi.
Varmistaaksesi järjestelmäsi arkkitehtuurin, suorita komento:
$ dpkg --print-architecture
Jos käytät 64-bittistä järjestelmää, tulostesi pitäisi antaa 'amd64' kuvan mukaisesti.

Jos kuitenkin saat tulosteeksi 'i386', käytät 32-bittistä versiota Linux Mint 19.3:sta etkä voi päivittää Linux Mint 20:een. Sinun pitäisi joko pysyä Linux 19.3:ssa tai suorittaa uusi asennus Linux Mint 20:stä.
Päivitä kaikki Linux Mintin paketit
Aluksi voit soveltaa kaikkia pakettipäivityksiä suorittamalla komennon:
$ sudo apt update -y && sudo apt upgrade -y
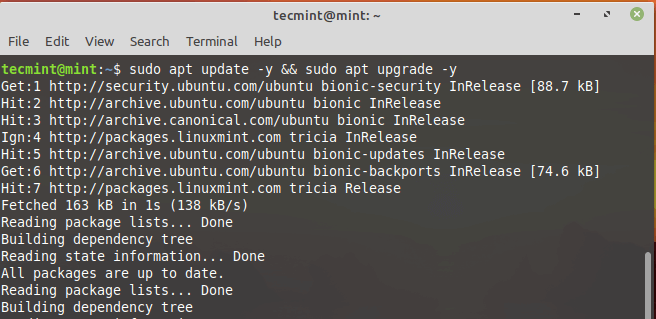
Vaihtoehtoisesti voit käyttää päivityshallintaohjelmaa soveltaaksesi kaikkia järjestelmän & pakettipäivityksiä. Siirry yksinkertaisesti valikkoon > Hallinta ja valitse sitten ’Päivityksenhallinta’.
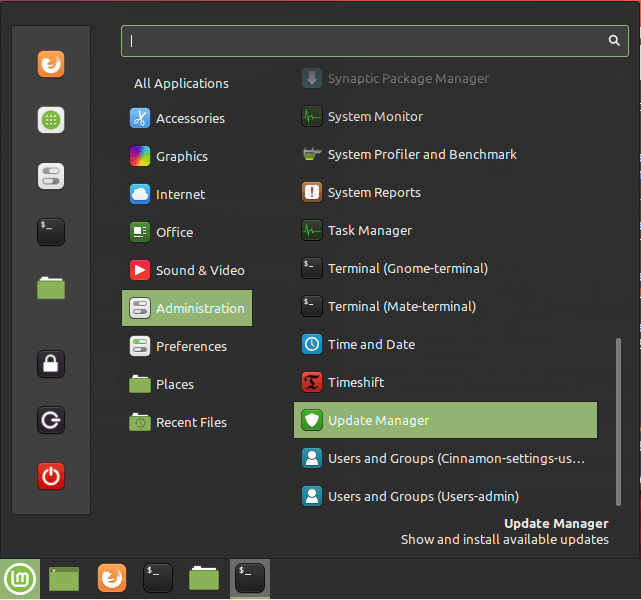
Klikkaa päivityksenhallintaikkunassa ’Asenna päivitykset’ -painiketta päivittääksesi paketit uusimpiin versioihinsa.
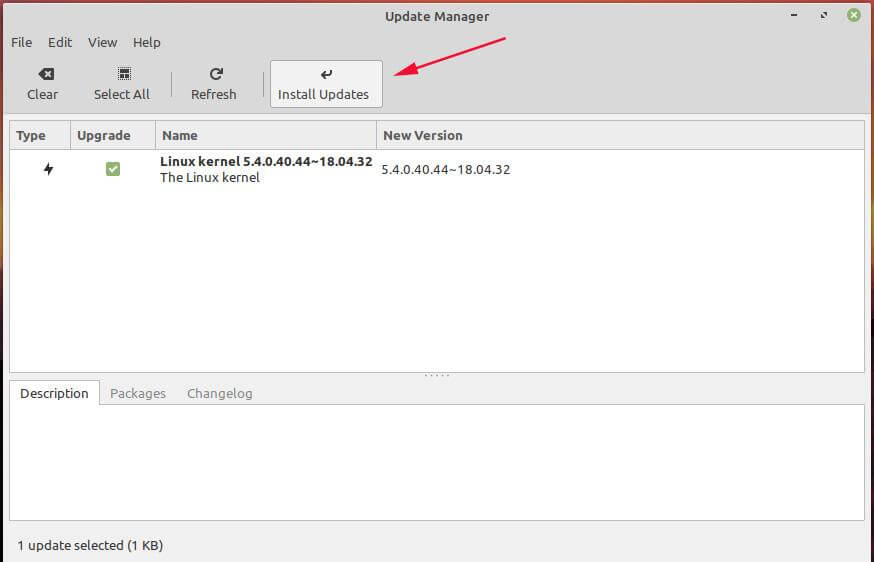
Anna salasanasi ja paina ENTER-näppäintä tai napsauta ’Authenticate’ -painiketta tunnistaaksesi itsesi ja jatka päivitystä.
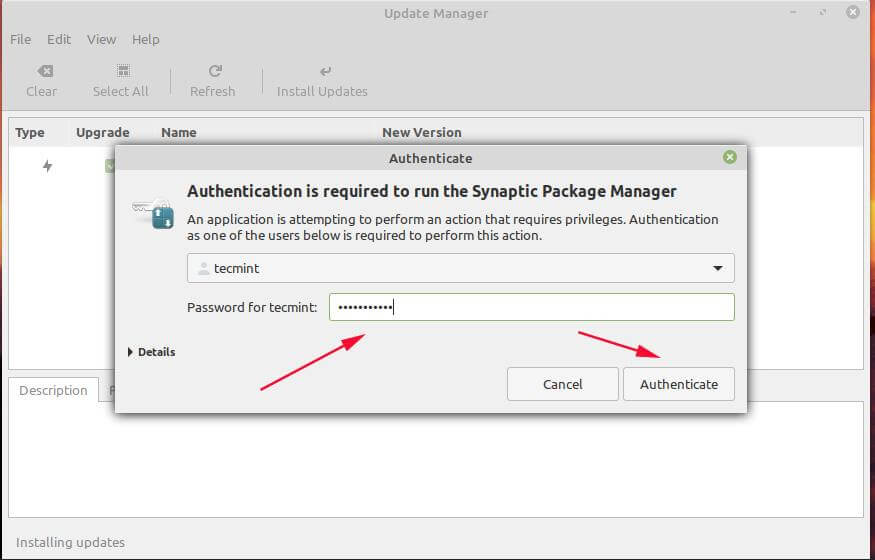
Jos viimeisimmästä pakettien päivittämisestä on aikaa, tämä saattaa kestää melko kauan ja kärsivällisyys riittää.
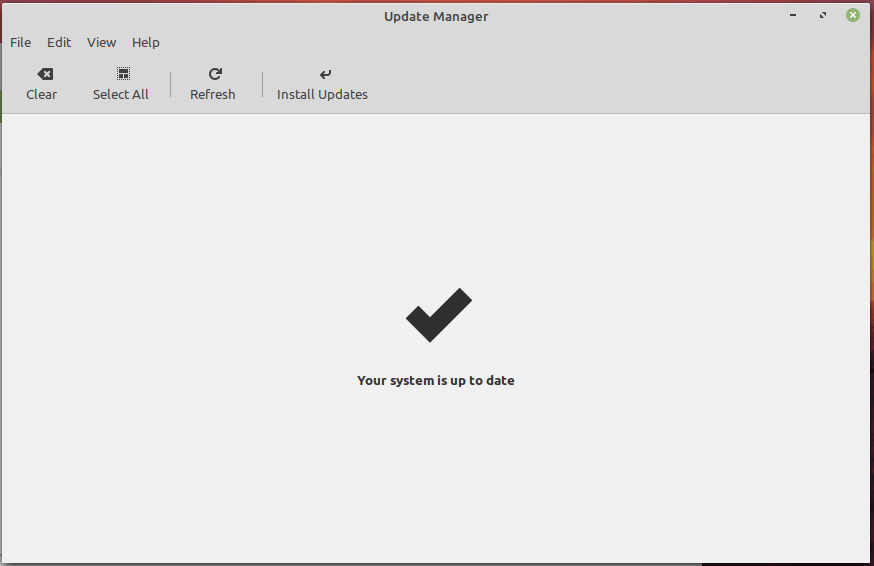
Linux Mintin tiedostojen varmuuskopiointi
Emmekään voi tarpeeksi korostaa, kuinka tärkeää on ottaa varmuuskopio kaikista tiedostoista. Varmuuskopio säästää sinut tuskalta menettää tärkeät tiedostosi siinä tapauksessa, että jokin menee pieleen järjestelmän päivityksen aikana.
Lisäksi voit luoda tilannekuvan järjestelmätiedostoistasi ja asetuksistasi Timeshift-työkalun avulla. Tämä tekee varmuuskopion kaikista järjestelmätiedostoistasi ja auttaa sinua palauttamaan järjestelmäsi käyttämällä viimeisintä tilannekuvaa, jos jokin menee pieleen.
Varoitathan, että tämä ei varmuuskopioi käyttäjätietoja, kuten elokuvia, kuvia, äänitiedostoja jne. Tämä siis ilmoittaa tarpeesta ottaa varmuuskopio henkilökohtaisista tiedostoistasi.
Install the Mintupgrade Utility in Linux Mint
Seuraavassa vaiheessa sinun on asennettava mintupgrade-apuohjelma. Tämä on Linux Mintin tarjoama komentorivityökalu, joka on tarkoitettu ainoastaan päivittämiseen Mint-versiosta toiseen.
Sen vuoksi suorita seuraava komento:
$ sudo apt install mintupgrade
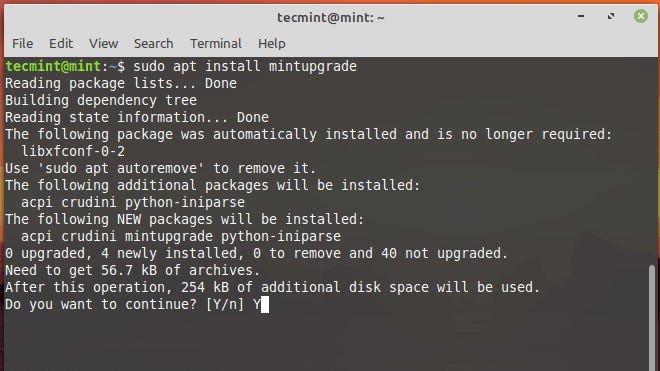
Tarkista Linux Mintin päivitys
Kun mintupgrade on asennettu, voit simuloida päivityksen Linux Mint 20 Ulyana -ohjelmaan suorittamalla komennon:
$ sudo mintupgrade check
Sen vuoksi, että kyseessä on simulaatio, komento ei päivitä järjestelmääsi, vaan osoittaa nykyisen järjestelmäsi väliaikaisesti Linux Mint 20 -tietovarastoihin ja palauttaa sen jälkeen tietovarastot takaisin Linux Mint 19:ään.3. Se on pohjimmiltaan koeajo, joka antaa sinulle käsityksen siitä, mitä päivityksen aikana tapahtuu, mukaan lukien päivitettävät ja asennettavat tai poistettavat paketit.
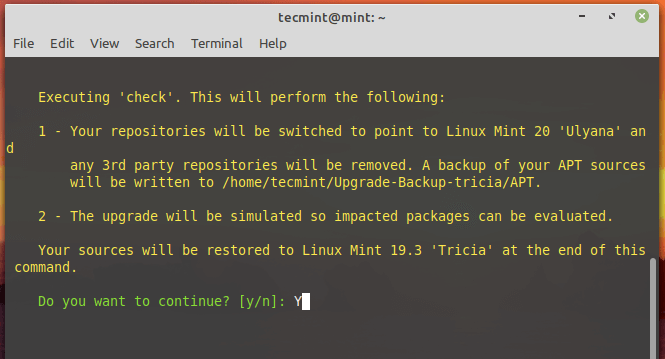
Lataa Linux Mint -päivitykset
Simuloinnin päätyttyä käynnistä päivitykseen tarvittavien pakettien lataus näytetyllä mintupgrade-komennolla:
$ sudo mintupgrade download
Kannattaa muistaa, että tämä komento lataa vain järjestelmän päivittämiseen tarkoitetut paketit eikä suorita itse päivitystä. Kun se on suoritettu, sinun pitäisi saada ilmoitus, että ’Komento ’download’ on suoritettu onnistuneesti’.
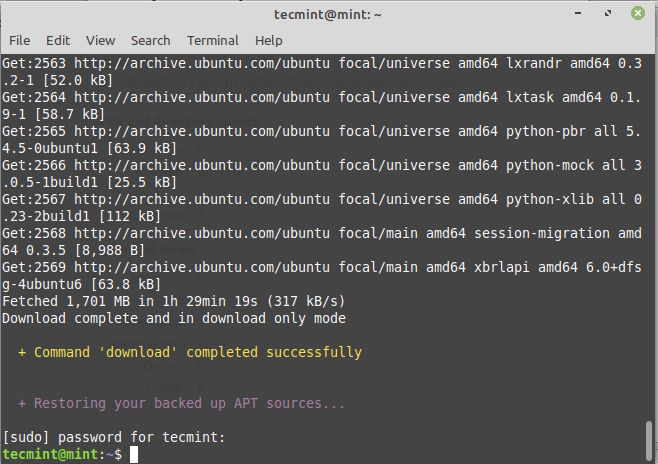
Päivitys Linux Mint 20:een
Viimeiseksi päivittääksesi Linux Mint 20:een suorita:
$ sudo mintupgrade upgrade
Ennen kuin etenet, huomioi ystävällisesti, että tämä prosessi on peruuttamaton, eikä sitä saa keskeyttää. Ainoa tapa palata takaisin on palauttaa järjestelmä aiemmin luomasi tilannekuvan avulla.
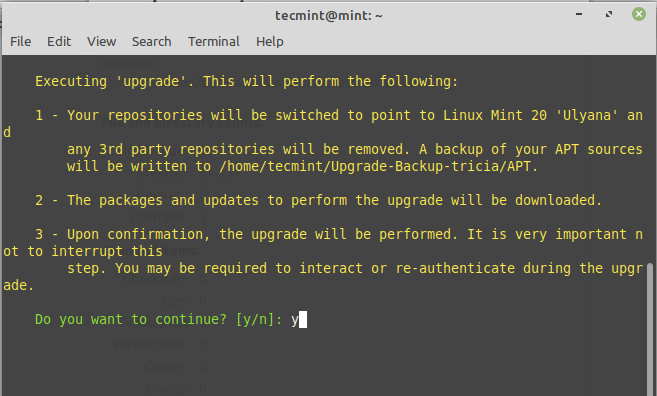
Päivitys on melko massiivinen ja intensiivinen, ja se kestää noin 2-3 tuntia. Lisäksi päivitysprosessin aikana joudut kirjautumaan uudelleen pari kertaa ja olemaan vuorovaikutuksessa kaikkien päätelaitteen kehotusten kanssa. Sinun on esimerkiksi valittava, käynnistätkö palvelut uudelleen päivityksen aikana vai et, kuten kuvassa näkyy.
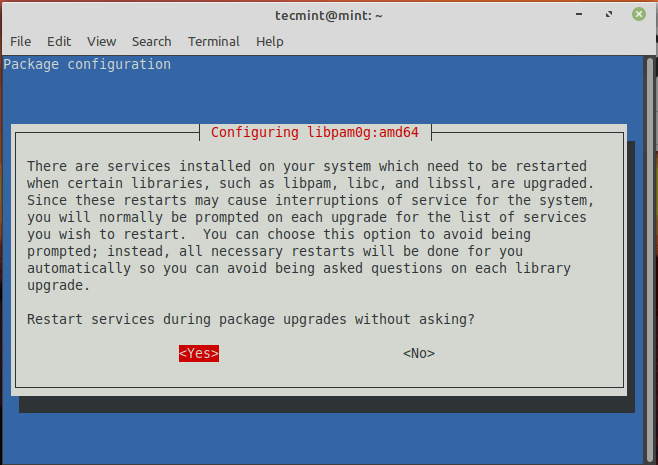
Jos sinulla on moninkertaiset näytönhallintaohjelmat, tulet törmäämään tähän kehotteeseen. Paina yksinkertaisesti ENTER jatkaaksesi.
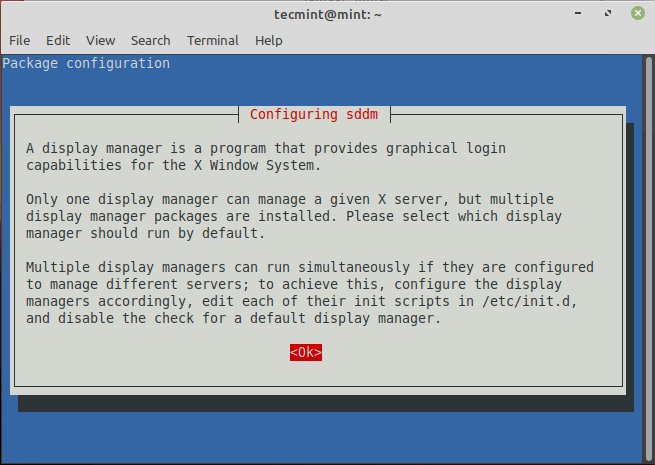
Valitse sitten haluamasi näytönhallinta. Omassa tapauksessani valitsin ’Lightdm’.
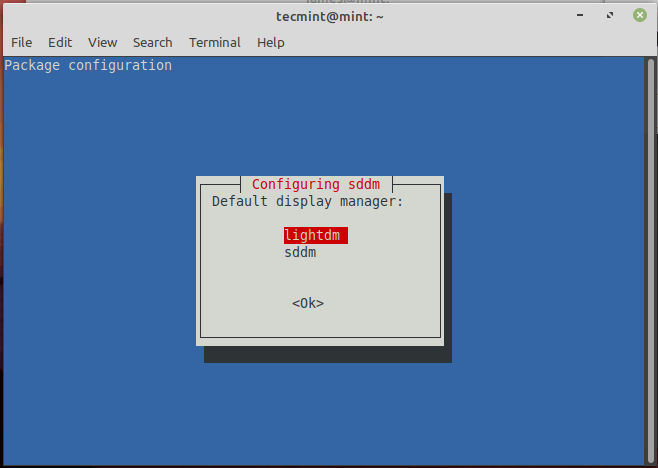
Koko päivitys kesti minun tapauksessani noin 3 tuntia. Sinun tapauksessasi se voi kestää pidempään tai lyhyemmin, mutta yksi asia on varma – se on melko aikaa vievää.
Päivityksen jälkeen voit tarkistaa järjestelmäsi version suorittamalla komennon:
$ cat /etc/os-release
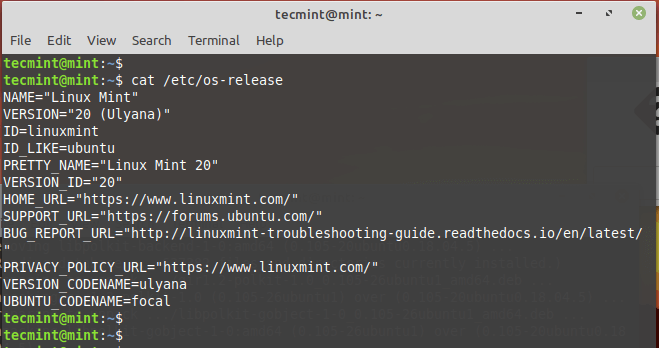
Lisäksi voit käyttää komentorivillä toimivaa Neofetch-apuohjelmaa näyttämään järjestelmätiedot kuvan mukaisesti.
$ neofetch
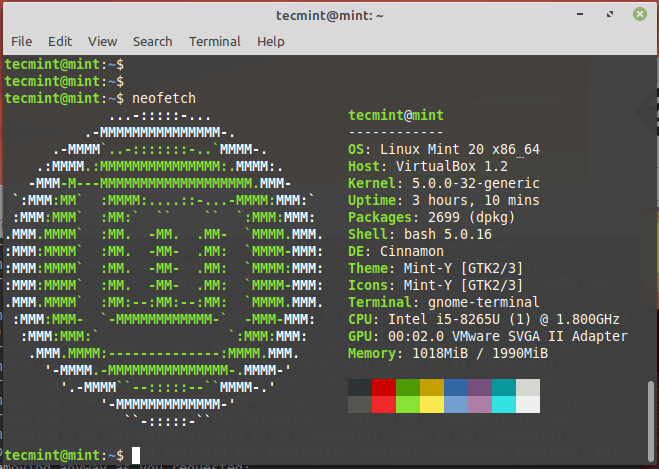
Huomautus: Päivitys korvaa oletusasetustiedostot /etc-hakemistossa. Voit palauttaa tiedostot käyttämällä tilannekuvaa, jonka olet luonut aiemmin ennen päivitystä.
Jos et halua käyttää Timeshift-työkalua, voit ohjeistaa päivitysohjelman jättämään sen huomiotta suorittamalla komennon.
$ sudo touch /etc/timeshift.json
Jälleen kerran, päivitys kestää jonkin aikaa. Jos sinulla on kiireitä muualla, on suositeltavaa tarkkailla päätettäsi aina silloin tällöin sellaisten kehotusten varalta, jotka saattavat vaatia puuttumistasi.