Jos olet yksi niistä ASUS-käyttäjistä, jotka ovat asentaneet Windows 10:n uusimman version, saatat joutua kohtaamaan Asus Smart Gesture ei toimi -ongelman. Virhe on hyvin yleinen kaikille Asus-käyttäjille. Suurin syy tähän ongelmaan on vanhentunut Asus Smart Gesture -ajuri.
Suuri osa käyttäjistä on raportoinut, että Windows 10 Anniversary Update -päivityksen asentamisen jälkeen Asus Smart Gesture -kosketuslevyajurin ominaisuudet ovat poissa käytöstä.
Ei ainoastaan kosketuslevyajuri, vaan kaikki muutkin asetukset poistetaan automaattisesti käytöstä, ja kun käyttäjä yrittää ottaa ne käyttöön, se ei onnistu.
Mikä on Asuksen Smart Gesture -ajuri?
Asus Smart Gesture -ajuri on pieni apuohjelmasovellus Windows 10:ssä. Nyt tämä apuohjelma tekee sen, että se ohjaa kosketusalustan ominaisuuksia, joihin kuuluvat myös älykkäät eleet.
Esimerkiksi valitettavasti se ei sisälly Windows 10:n asennusohjelmaan. Mutta älä huoli, tämä opas auttaa sinua lataamaan Asus Smart gesture for WIndows 10:n. Opit asentamaan Asus touchpad -ajurin.
Fix Asus Smart Gesture Not Working
Ongelma on korjattava mahdollisimman pian. Et voi käyttää ASUS-laitetta ennen kuin korjaat Asus Smart Gesture Not Working -ongelman. On olemassa monia ratkaisuja tämän ongelman korjaamiseen. Noudata niitä siis huolellisesti päästäksesi eroon ongelmasta.
Ratkaisu 1: Asus Smart Gesture -asetusten palautus
Voit ratkaista ongelman helposti palauttamalla Asus-kosketuslevyohjaimen asetukset oletusasetuksiin. Seuraa näitä ohjeita:
Vaihe 1: Mene hakupalkkiin ja avaa ohjauspaneeli.

Vaihe 2: Avaa nyt Ohjelmat ja ominaisuudet ja etsi Asus Smart Gesture. Ja avaa se kaksoisnapauttamalla.

Vaihe 3: Nyt sinun tarvitsee vain napsauttaa set all to Default.

Vaihe 4: Käynnistä tietokone uudelleen ja tarkista, toimiiko se oikein vai ei.
Ratkaisu 2: Päivitä Asus Touchpad -ajuri
Yleensä tämä ongelma tapahtuu yhteensopivuuden puutteen vuoksi, ts, Asus Smart Gesture -ajuri, joka on asennettu järjestelmääsi tällä hetkellä, ei ehkä ole yhteensopiva uusimman käyttöjärjestelmäsi kanssa.
Vaihe 1: Avaa ensin laitehallinta.
Vaihe 2: Nyt sinun pitäisi siirtyä kohtaan Hiiret ja muut osoitinlaitteet.

Vaihe 3: Kaksoisnapsauta sitten hiiret ja muut osoitinlaitteet ja etsi Synaptics Pointing Device.

Vaihe 4: Jos haluat päivittää ohjaimen, napsauta hiiren kakkospainikkeella Synaptics-pistolaitetta ja valitse Päivitä ohjainohjelmisto.

Vaihe 5: Se etsii automaattisesti uusimman ohjelmiston ja päivittää ohjaimen. Käynnistä nyt järjestelmä uudelleen ja tarkista, korjaantuiko ongelma vai ei.
Ratkaisu 3: Poista ASUS-ajuri
Jos nämä kaksi menetelmää eivät toimineet, lopullinen ratkaisu on poistaa ajuri. Seuraa alla olevia vaiheita poistaaksesi asennuksen.
Vaihe 1: Avaa ohjauspaneeli > Siirry kohtaan Ohjelmat ja ominaisuudet.

Vaihe 2: Valitse Asus smart gesture ja napsauta Poista asennus.

Lataa uusimmat ASUS-ajurit
Voit ladata viimeisimmän version menemällä tästä https://www.asus.com/support/faq/1009613 linkistä. Sitten voit ladata 32-bittisen tai 64-bittisen version järjestelmäsi määritysten mukaan.
Alhaalla olen maininnut joitakin parhaita korjauksia ongelmaan Asus touchpad smart gesture Can’t install issue. Joten noudata niitä huolellisesti ja ratkaise ongelmasi muutamassa sekunnissa.
Lue myös: Ratkaisu 4 – Suorita ohjaimen asennustiedosto järjestelmänvalvojana
Nyt, monet käyttäjät eivät pysty lataamaan Asus Smart Gesture Windows 10 -ajuria, mutta voit nopeasti korjata tämän ongelman. Sinun tarvitsee vain ajaa asennustiedosto järjestelmänvalvojana. No, vaiheet tähän ovat melko yksinkertaiset-
Etsi asennustiedosto ja napsauta sitä hiiren kakkospainikkeella.

Löydät vaihtoehdon, jossa lukee- Suorita järjestelmänvalvojana. Valitse tämä vaihtoehto valikosta.

Ratkaisu 5 – Lataa sen sijaan Touchpad Synaptics
Jos et pysty asentamaan Asus Smart Gesture -ajuria Windows 10 -käyttöjärjestelmään, suurin osa käyttäjistä ehdottaa, että oletusajurin sijaan asenna Synaptics Touchpad -ajuri täältä.
ASUS on maailman suurin emolevyvalmistaja ja parhaiden pelimerkkien joukossa. Jos et halua mennä pieleen, niin etälinkki ASUS ja Gigabyte ovat aivan parhaita valintoja, mutta jos haluat löytää hieman edullisemman vaihtoehdon, niin voit harkita MSI:tä.
Ratkaisu 6- Poista oletus Asus Smart Gesture ja asenna ajuri uudelleen.
Nyt, jos haluat korjata Asus Smart Gesture Windows 10 -latausongelman, sinun on poistettava Asus Smart Gesture -ajuri käsin. Voit tehdä sen seuraavasti:
- Etsi Asus Smart Gesture tietokoneesta ja poista kaikki siihen liittyvät tiedostot.
- Käynnistä tietokone uudelleen.
- Lataa kannettavan tietokoneen uusin kosketuslevyajuri.
- Suorita Setup TP driver.msi ja asenna uusi ajuri.
- Käynnistä tietokoneesi uudelleen.
- Avaa nyt Laitehallinta > etsi kosketuslevy > napsauta hiiren kakkospainikkeella > Päivitä ohjain.
Ratkaisu 7 – Asenna Asus Smart Gesture -lataus Windows 10:een
Vaihe 1: Napsauta hiiren kakkospainikkeella Käynnistä-painiketta ja siirry sen jälkeen Virta-käyttäjä-valikkoon. Tai Paina Win + S > Etsi Ohjauspaneeli.
Vaihe 2: Siirry Ohjauspaneeliin.
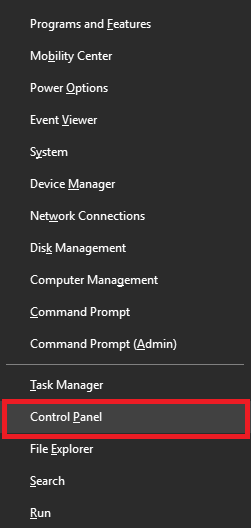
Vaihe 3: Napsauta Ohjelmat ja ominaisuudet ja poista tai muuta ohjelma.
Vaihe 4: Etsi Asus Smart Gesture. Napsauta Asus Smart Gesturea hiiren kakkospainikkeella ja korjaa se.

Vaihe 5: Nyt Windows käynnistyy uudelleen.
Kun olet käynnistynyt, siirry uudelleen Ohjauspaneeliin > siirry kohtaan Poista tai muuta ohjelma.
Vaihe 6: Etsi ASUS Smart Gesture > Napsauta sitä hiiren kakkospainikkeella ja valitse Muokkaa ja poista se sitten.

Vaihe 7: Windows käynnistyy jälleen uudelleen.
Ratkaisu 8 – Lataa BIOS:n oletusasetukset
Voit korjata tämän ongelman nollaamalla BIOS:n asetukset. Joskus BIOS-asetukset estävät joidenkin Windows-päivitysten asentamisen. Siksi on ratkaisevan tärkeää ladata BIOSin oletusasetukset.
Ensin sinun on siis mentävä BIOSiin (F8 tai F12) ja siirry BIOSin oletusasetusten lataamiseen.
Jos et tiedä, miten BIOS-valikkoon pääsee, googlaa emolevysi ja tarkista prosessi.
Ratkaisu 9 – Päivitä BIOS
Jos BIOS-asetusten nollaaminen ei auta sinua, on aika päivittää BIOS.
Ratkaisu 10 – Nollaa Windows
Jos mikään ratkaisuista ei auta sinua Asus Smart Gesture ei toimi tai Asus Smart Gesture -ajuria ei voi asentaa Asus Smart Gesture -ongelmaan, jäljelle jää vain Windowsin nollaaminen. Voit myös suorittaa järjestelmän palautuksen tai tehdä puhtaan Windows 10 -asennuksen.
How To Change Scroll Direction on a Touchpad
Wireless technology is among some of the latest technology. Tekniikka on luotettavaa ja luotettavaa. ASUS-päivityksissä on Intel Turbo Boost -tekniikka, joka parantaa suorituskykyä automaattisesti tekemiesi tehtävien mukaan. DriverDocin oma One-Click Update -tekniikka ei ainoastaan auta varmistamaan, että sinulla on oikeat ajuriversiot laitteistollesi, vaan se myös tuottaa varmuuskopion nykyisistä ajureistasi ennen muutosten tekemistä.
Vaihe 1: Siirry Ohjauspaneeliin.
Vaihe 2: Avaa Asus Smart Gesture apuohjelma.
Vaihe 3: Sieltä sinun on siirryttävä Kahden sormen osioon. Kun olet siellä, sinun on rastitettava ”Content moves reversely with your finger’s direction” (Sisältö liikkuu käänteisesti sormen suunnan mukaan) -valintaruutu.

Vaihe 4: Tämän jälkeen klikkaa, OK. Uudet asetuksesi tallentuvat nyt.
Tässä kaikki! Toivottavasti nyt voit muuttaa vierityssuuntaa Asus Touchpad -ajurissa.
Nyt Säästääksemme aikaasi, olemme tehneet luettelon kaikista tarvittavista ja kaikkein elikkä ajureista, jotka voit työskennellä ASUS-koneesi ja Windows 10:n kanssa.
Audio
Nyt yksinkertaisin tapa voi olla tarkistaa Audio-toimittaja, joka tuli oletusarvoisesti ASUS-kannettavan tietokoneesi kanssa. Jos sinulla on edelleen ongelmia (kuten Audiowizard puuttuu), kokeile ”Realtek Audio 6.0.1.8098”.
Bluetooth
Simppeli askel! Mene vain tarkistamaan uusin vastaava ajuri ja Bluetooth-myyjä ASUS-kannettavassasi. kokeile Qualcomm Atheros Bluetooth Version number – 10.0.1.13 (64-bit)
WLAN
Kokeile langattoman lähiverkon myyjää ASUS-kannettavassasi ja lataa ajuri.
BIOS
Nyt tämä on yksi asia, jota emme suosittele tekemään joka kerta. BIOS-asetukset ovat koneen asetuksia eikä niillä saa leikkiä! Mutta silti voit halutessasi koneesi mukaan päivittää myös BIOS-asetukset.
Ensimmäinen asia ensin. Etsi ASUS-kannettavan tietokoneen BIOS-versio, joka on asennettu tällä hetkellä. Kun olet tehnyt tämän, jatka sitten kannettavan tietokoneen mallin ASUS-tukisivustolla. Sieltä voit ladata BIOS-tiedoston tai sen uusimman version. Nyt viimeinen vaihe on asentaa ja ajaa ASUS WinFlash BIOS-version päivittämiseksi.
Kamera
ASUS ei tarjoa kameraohjaimia oletuksena. Koska saat yleensä joitakin sisäänrakennettuja. Mutta jos sinun on silti asennettava kamera-ajuri, vanhoja ajureita Windows 7:lle löytyy.
Sitä varten sinun on tiedettävä kameran PID-numero. Jos et tiedä sitä, noudata alla olevia ohjeita. Kun tiedät PID-numeron, voit ladata ajurin.
Saat PID-numeron selville noudattamalla seuraavia ohjeita:
vaihe 1: Napsauta hiiren kakkospainikkeella Omaa tietokonetta ja avaa Laitehallinta. Siirry kohtaan ”USB 2.0 WebCam”.
Vaihe 2: Kun olet avannut saman, siirry Tiedot-välilehdelle. Sieltä löydät Hardware Ids, josta löydät Webcam-kamerasi PID-numeron.
Asus etälinkki- http://remotelink.asus.com/
Mikä on ASUS Smart Gesture ja tarvitsenko sitä?
ASUS Smart Gesture on ohjelmistoajuri, joka on tärkeä kaikille ASUS-tuotteille. Jos käytät ASUS Windows 10 -käyttöjärjestelmää, sinun on ladattava ja asennettava ASUS Smart Gesture -ajurit.
Miten otan ASUS Smart Gesturen käyttöön?
Klikkaa ASUS Smart Gesture -kuvaketta. Ja kaksoisnapsauta sitä.
Miten asennan ASUS Smart Gesture -kuvakkeen Windows 10:een?
Klikkaa asennustiedostoa ja noudata ohjeita.
Miten lataan ASUS-ajurit?
Klikkaa Asusin verkkosivuja ja lataa ajurit.
Nyt kaiken tämän lisäksi on vielä yksi sovellus, jota kutsutaan nimellä ”ASUS Remote Link”. Tämä sovellus auttaa asentamaan Asus Smart Gesturen. Ja sinun tulisi myös varmistaa, että asennat uusimman Smart Gesturen. Jos haluat nyt tietää, oletko asentanut uusimman vai et, voit käydä Mobile Control -välilehdellä. Sieltä tarkistat ”Enable Remote Link on my PC”.
Toivottavasti pidit tästä oppaasta Asus Smart Gesture -ajurin lataamisesta ja ongelmien korjaamisesta.