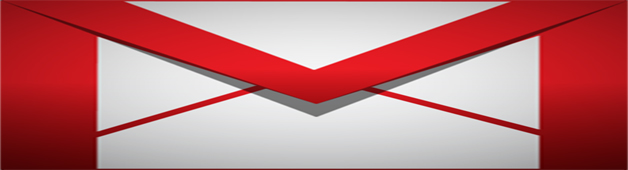
Ensimmäisenä päivänä eräs kollegani yritti lisätä hyperlinkin yrityksemme logoon niin, että kun joku napsauttaa kuvaa, se ohjaisi hänet yrityksen verkkosivuille. Valitettavasti hänen yrityksensä ei onnistunut, joten hän pyysi minulta apua, koska hän huomasi, että allekirjoituksessani oleva logo oli jo linkitetty. Normaalisti IT- tai markkinointiosastot hoitavat tämän tehtävän, mutta koska olemme teknologia-alan startup-yritys, meidän on käytettävä useita hattuja ja selvitettävä nämä asiat itse. Neuvoteltuani herkullisesta lounaasta vastineeksi palveluksistani kävin hänen kanssaan läpi kaikki vaiheet. Pilailin. Se oli vitsi. En veloittanut häneltä mitään avusta. Okei, jatketaan…
Vaikka kuvan lisääminen Gmailin allekirjoitukseen on melko yksinkertaista, kuvan linkittäminen verkkosivulle näyttää olevan vaikea tehtävä monille ihmisille. Siksi ajattelin, että olisi hyvä idea julkaista opetusohjelma, joka selittää, miten tämä tehtävä toteutetaan. Tässä ovat vaiheet logon muuntamiseksi hyperlinkkikuvaksi:
Vaihe 1: Käynnistä Gmail-asetukset
Ensin sinun on sukellettava Gmail-asetuksiin. Napsauta postilaatikkosi oikeassa yläkulmassa olevaa hammasratas-kuvaketta ja valitse sitten avattavasta valikosta Asetukset. Selaa Yleiset-välilehdeltä alaspäin, kunnes näet allekirjoitus-kentän.
Vaihe 2: Allekirjoituksen tekstiosuuden laatiminen
Laadi allekirjoituksen tekstiosuus allekirjoitus-kenttään. Voit vapaasti käyttää muotoilutyökaluja luodaksesi mukautetun allekirjoituksen.

Vaihe 3: Kopioi kuvan URL-osoite
Löydä verkosta kuva, jonka haluat sisällyttää Gmail-allekirjoitukseesi, ja kopioi kuvan URL-osoite leikepöydälle.
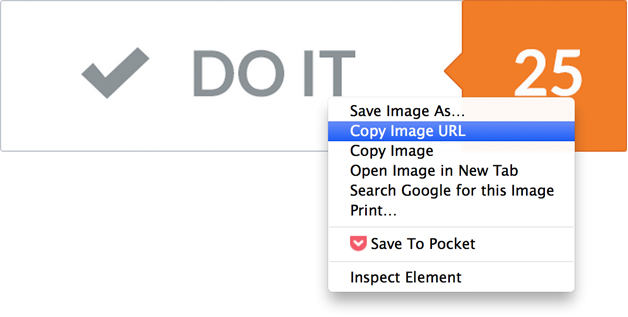
Huomaa: Tätä kirjoitettaessa Gmail ei tue isännöityjä kuvia allekirjoituksia varten, joten sinun on linkitettävä muualla verkossa isännöityyn kuvaan. Älä hätäänny. Voit valita kuvan, jota isännöidään yrityksesi verkkosivustolla (varmista, että sinulla on lupa ennen linkittämistä), tai voit ladata kuvan kuvan kuvanjakosivustolle tai pilvitallennustilaan ja linkittää siihen.
Vaihe 4: Kuvan lisääminen Gmail-allekirjoitukseesi
Aseta kursori sinne, missä haluat logosi näkyvän allekirjoituksessasi, ja napsauta sitten Lisää kuva -painiketta.
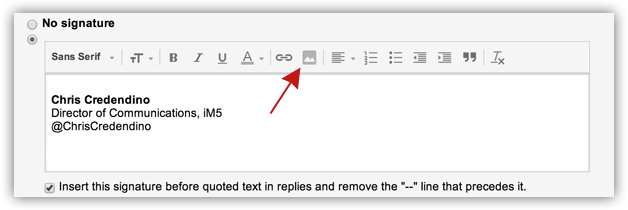
Lisää kuva -valintaikkunassa liitä aiemmin leikepöydällesi kopioimasi kuvan URL-osoite Image URL -kenttään ja napsauta sitten OK-painiketta.
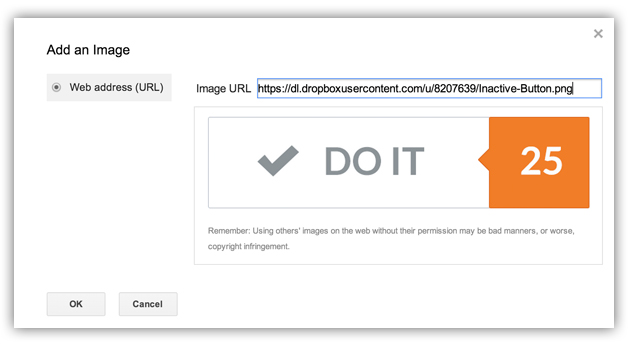
Kuvan lisäämisen jälkeen voit joko säilyttää logon alkuperäisen koon tai muuttaa sen kokoa valitsemalla Small (pieni), Medium (keskikokoinen) tai Large (suuri).
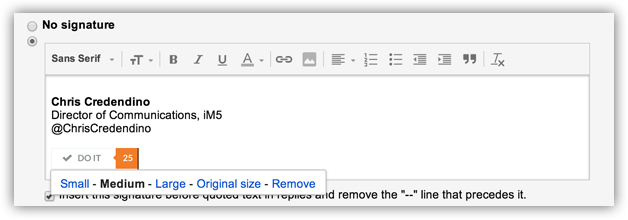
Vaihe 5: Linkitä kuva Gmail-signaatiossasi
Kun olet tyytyväinen logon laatuun, kokoon ja sijoitteluun, sinun on tehtävä siitä toimiva hyperlinkki. Näin teet sen: Korosta logosi klikkaamalla ja vetämällä, kunnes näet sinisen varjostuksen kuvan päällä. Napsauta seuraavaksi Linkki-painiketta käynnistääksesi hyperlinkki-valintaikkunan.

Kirjoita nyt verkko-osoitekenttään URL-osoite, jonka haluat linkittyvän logoosi, ja napsauta sitten OK.
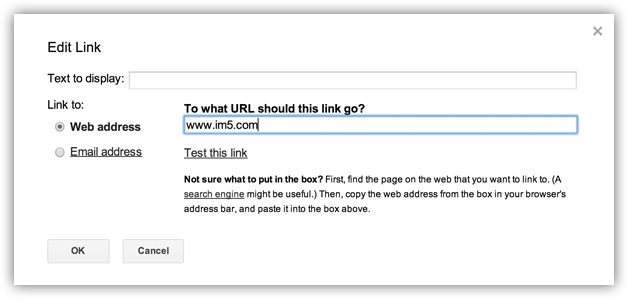
Viimeiseksi selaa asetussivun alareunaan ja napsauta Tallenna muutokset.
Vaihe 6: Testaa uusi Gmail-allekirjoituksesi
Jos seurasit edellä mainittuja vaiheita, logosi pitäisi nyt olla toimiva hyperlinkki, joka ohjaa kaikki sitä klikkaavat verkkosivustolle. Varmistaaksesi, että kaikki toimii oikein, laadi sähköpostiviesti ja katso, näkyykö logo allekirjoituksessasi. Jos kaikki näyttää hyvältä, napsauta logoa nähdäksesi siihen liittyvän verkkosivuston osoitteen. Jos haluat tehdä ylimääräisen testin, voit lähettää itsellesi sähköpostiviestin ja napsauttaa sitten logoa nähdäksesi, ohjaako se sinut uudelleen.

Vielä yksi viimeinen asia
Huomauttaisin myös, että voit noudattaa edellä mainittuja vaiheita sisällyttää Gmail-allekirjoitukseesi linkitettäviä sosiaalisten verkostojen kuvia, kuten Twitterin, Facebookin, LinkedInin, Google+:n jne. kuvia, jotta ihmiset voivat ottaa sinuun yhteyttä.
Nauti uudesta ja parannetusta Gmail-allekirjoituksestasi.