GNOME-työpöytäympäristö on monien suosikki työpöytäympäristö. Debian 10 Busterissa GNOME 3 -työpöytäympäristö on virallisesti saatavilla. Monet ihmiset eivät pidä GNOME 3:sta, mutta pitävät klassisesta GNOME-työpöytäympäristöstä. Onneksi GNOME 3 ja GNOME classic, molemmat työpöytäympäristöt ovat saatavilla Debian 10 Busterissa.
Tässä artikkelissa näytän, miten asennat GNOME 3 ja GNOME classic -työpöytäympäristön Debian 10:een, pääasiassa Debian 10:n minimipalvelinasennukseen. Jos sinulla on jokin muu graafinen työpöytäympäristö, kuten KDE tai MATE, asennettuna Debian 10 -koneeseesi, voit myös seurata tätä artikkelia asentaaksesi GNOME 3:n ja GNOME classic -työpöytäympäristön Debian 10 -koneeseesi. Aloitetaan siis.
Vedellytykset:
Voidaksesi asentaa GNOME 3:n ja GNOME classic -työpöytäympäristön Debian 10 -minimipalvelimeesi, sinulla on oltava:
- Internet-yhteys Debian 10 -minimipalvelimellasi. Noin 1-2 Gt pakettitiedostoja ladataan internetistä.
- 10 Gt vapaata levytilaa.
Debian 10 -pakettien päivittäminen:
Ennen GNOME 3:n ja klassisen GNOME-työpöytäympäristön asennusta kannattaa päivittää kaikki olemassa olevat paketit uusimpaan versioonsa.
Tehdäksesi tämän, päivitä ensin APT-pakettivaraston välimuisti seuraavalla komennolla:
![]()
Apt-pakettivaraston välimuistin pitäisi olla päivitetty. Minun tapauksessani on saatavilla 2 pakettien päivitystä.
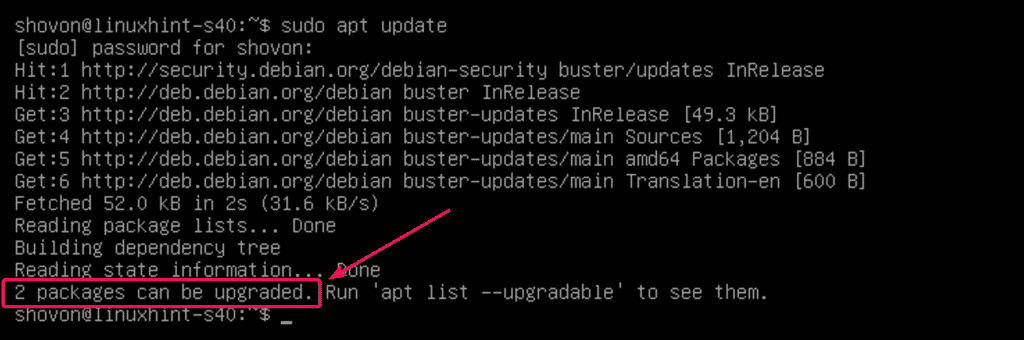
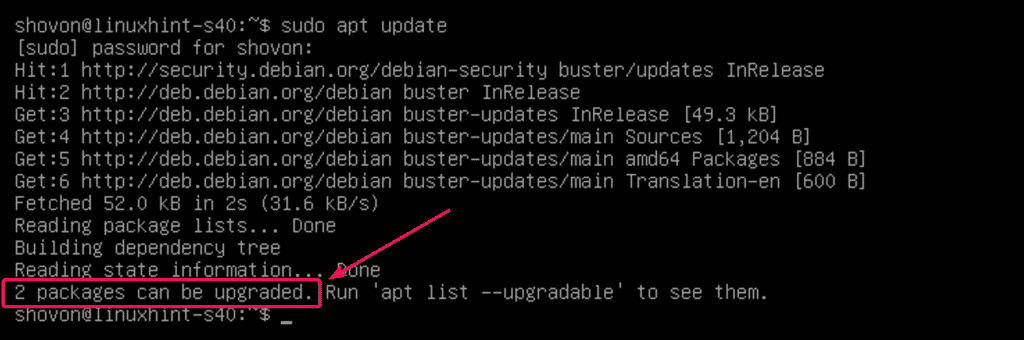
Jos kaikki paketit ovat jo ajan tasalla, näet viestin Kaikki paketit ovat ajan tasalla. Tällöin voit siirtyä tämän artikkelin seuraavaan osaan.
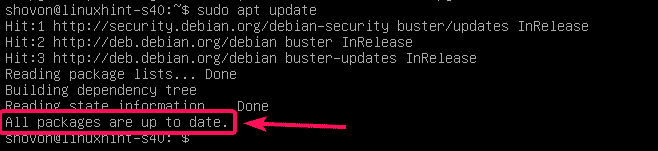
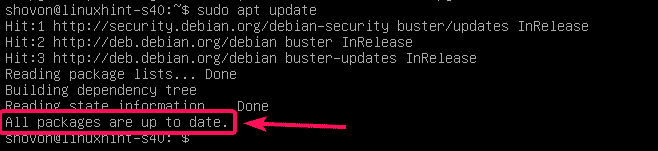
Jos sinulla on joitakin päivityksiä saatavilla, päivitä ne seuraavalla komennolla:
![]()
Paketteja ladataan internetistä noin 47,9 MB. Paina nyt Y ja paina sitten <Enter> vahvistaaksesi päivityksen.
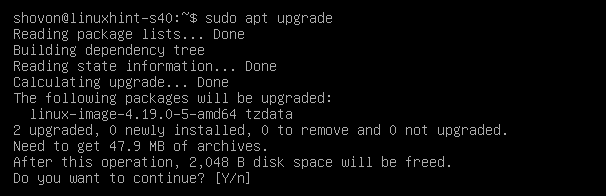
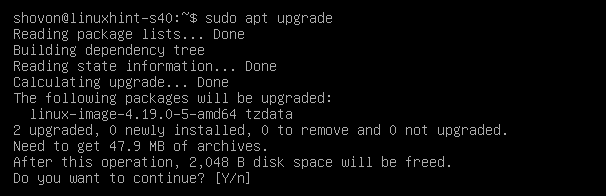
Apt-pakettihallinta lataa ja asentaa kaikki tarvittavat päivitykset.


Tässä vaiheessa kaikkien päivitysten pitäisi olla asennettu.
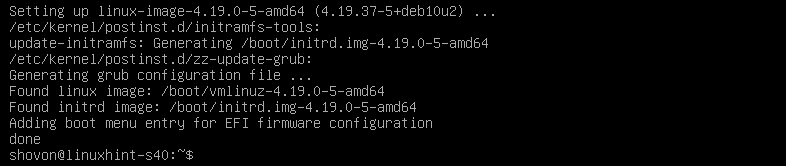
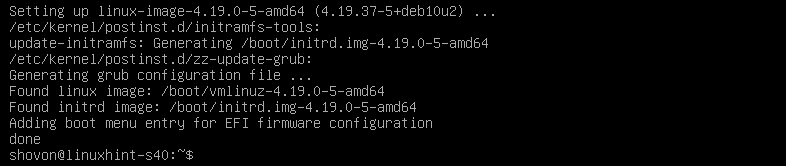
Nyt käynnistä Debian 10 -koneesi uudelleen seuraavalla komennolla:
![]()
Asennetaan GNOME 3:n ja GNOME Classic -työpöytäympäristön:
Kun Debian 10 -palvelimesi käynnistyy, voit asentaa GNOME 3 ja GNOME Classic -työpöytäympäristöt seuraavalla komennolla:


Kuten näet, noin 1169 uutta pakettia ladataan ja asennetaan. Se kestää hyvin kauan, jos sinulla on hidas internetyhteys.
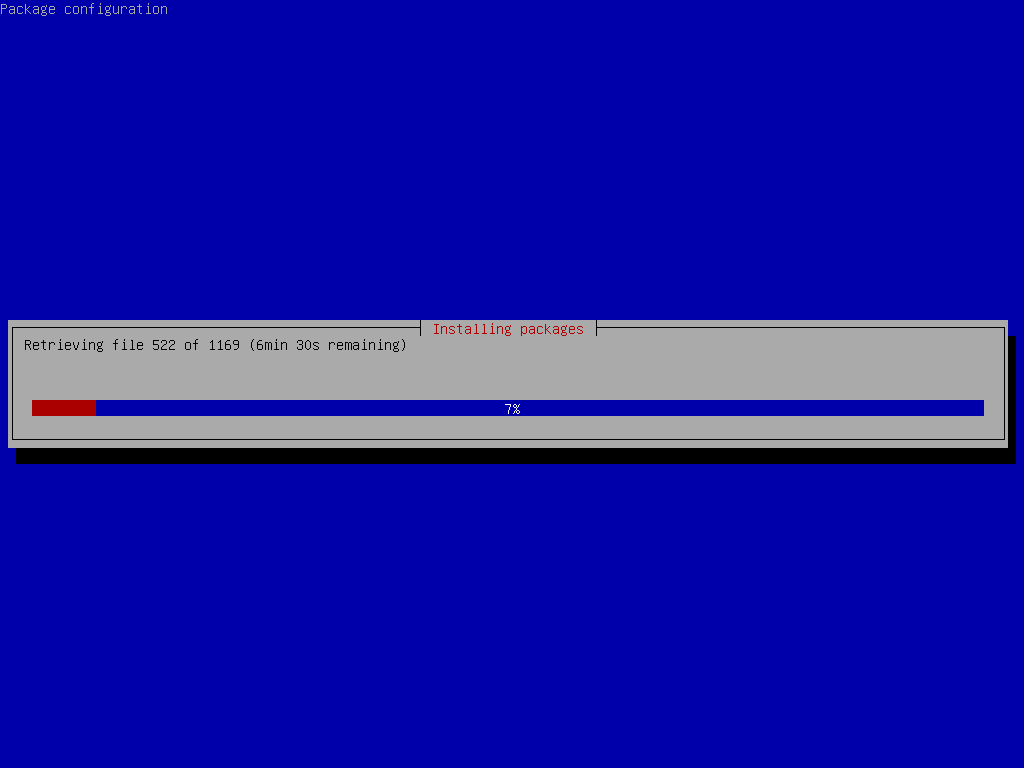
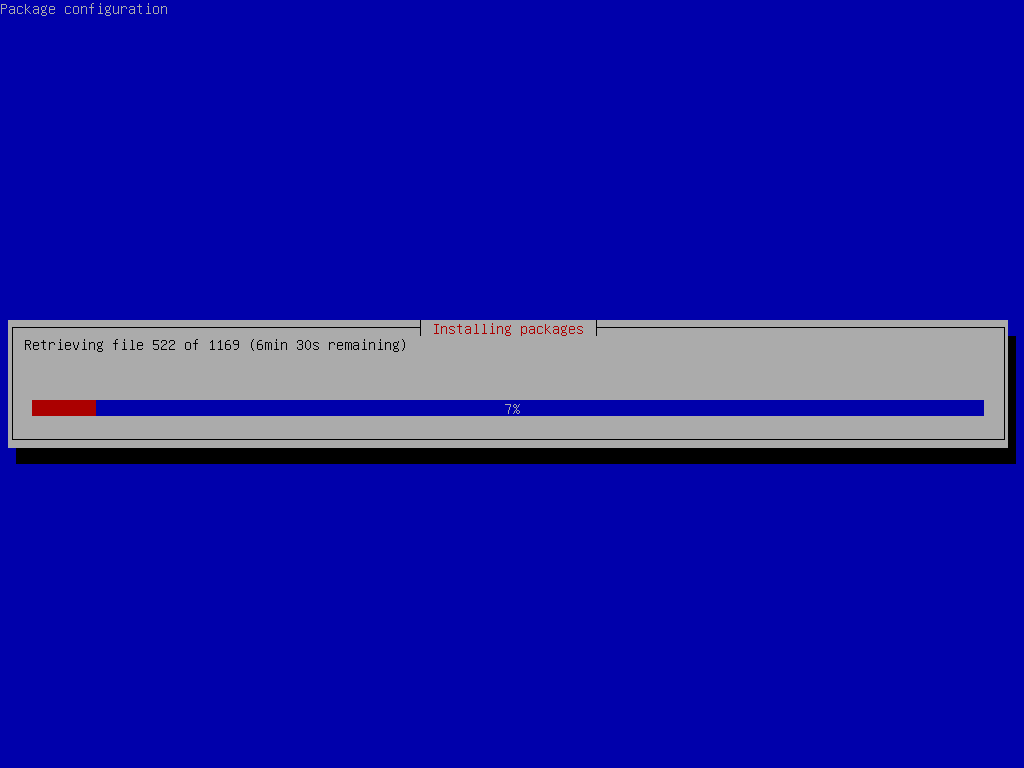
Tässä vaiheessa GNOME 3:n ja GNOME Classic -työpöytäympäristön pitäisi olla asennettuna.
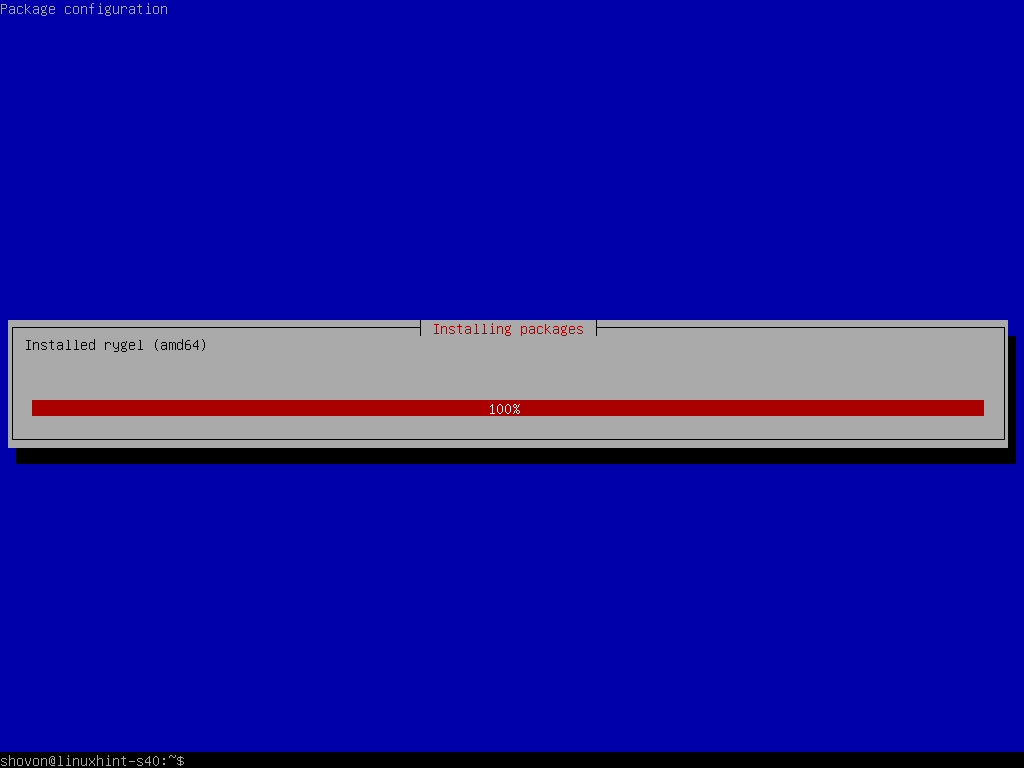
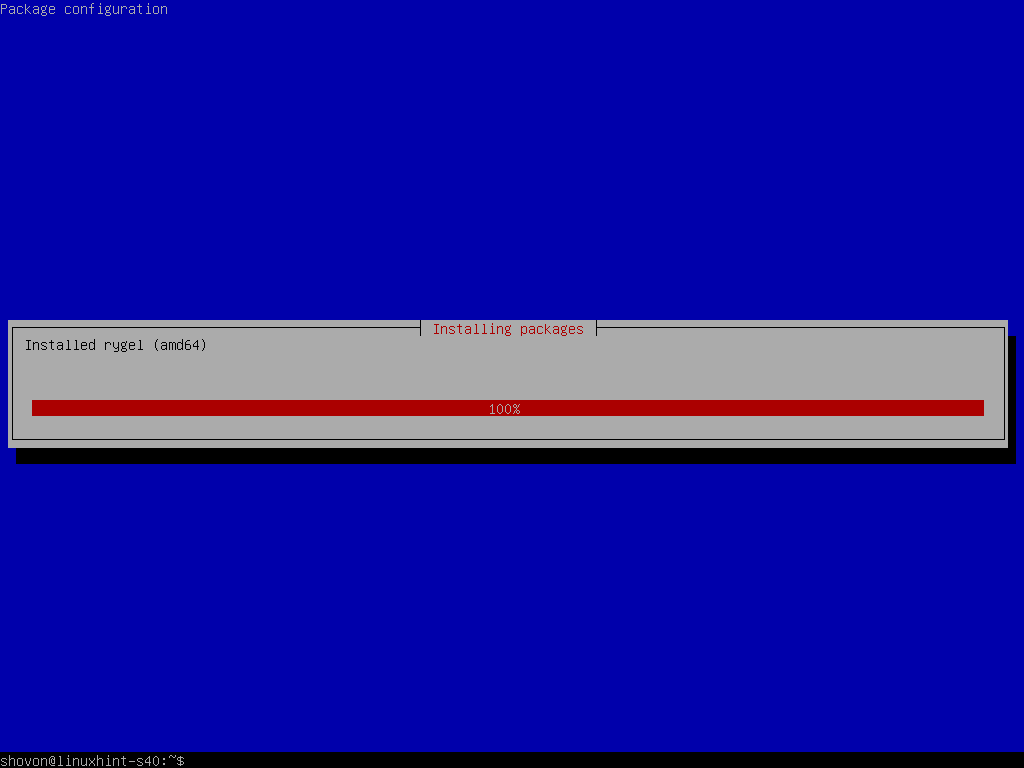
Huomautus: Debian 10:llä on live-asennuskuvat pöytäkoneille ja kannettaville. Mutta jos olet käyttänyt Debian 10:n nettiasennuskuvaa asentaaksesi Debian 10:n kannettavaan tietokoneeseen ja olet erehdyksessä tehnyt Debian 10:n minimiasennuksen kannettavaan tietokoneeseen, harkitse kaikkien tarvittavien kannettavan tietokoneen työkalujen asentamista seuraavalla komennolla:
![]()
Oletusarvoisesti Debian 10:n työpöytäympäristö ei käynnisty automaattisesti, vaikka olet asentanut GNOME 3:n ja GNOME Classic -työpöytäympäristöt Debian 10 -koneeseesi. Debian 10 käynnistyy headless-tilassa.
Käskyäksesi Debian 10:n käynnistämään graafisen työpöytäympäristön oletusarvoisesti käynnistyksen yhteydessä, suorita seuraava komento:
![]()
Graafinen työpöytäympäristö tulisi asettaa oletuskohteeksi.


Käynnistä nyt Debian 10 -koneesi uudelleen seuraavalla komennolla:
![]()
Kun Debian 10 -koneesi on käynnistynyt, sinun pitäisi saada näkyviin kirjautumisikkuna GDM:ään. Klikkaa nyt kirjautuaksesi käyttäjätunnusta.
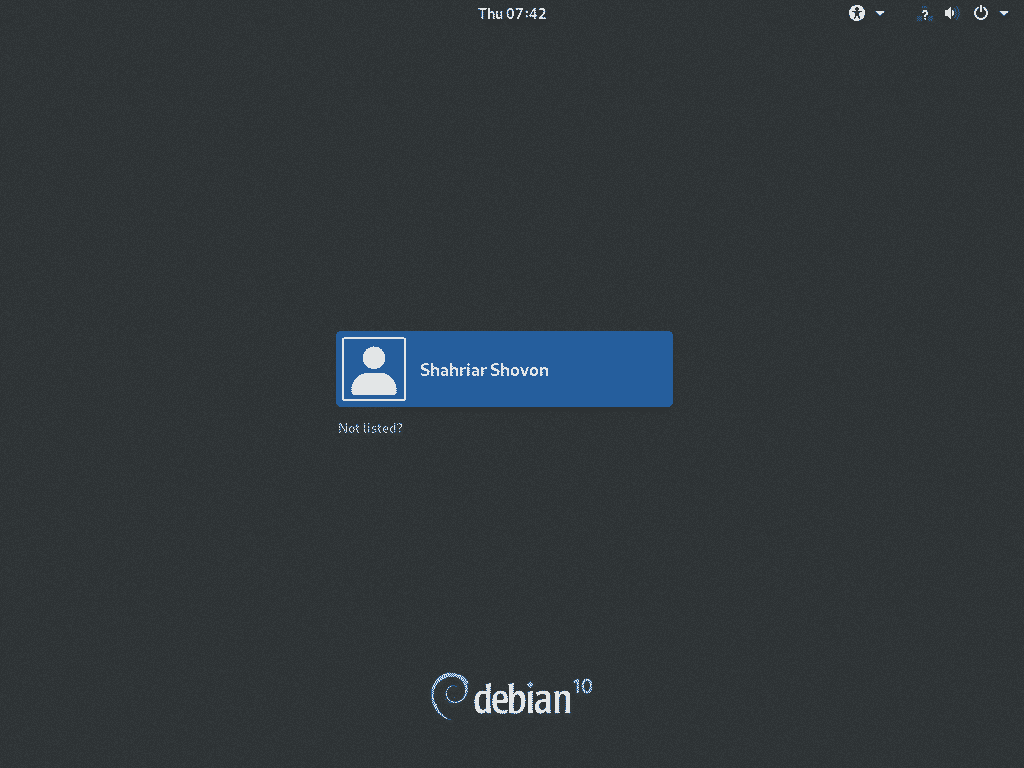
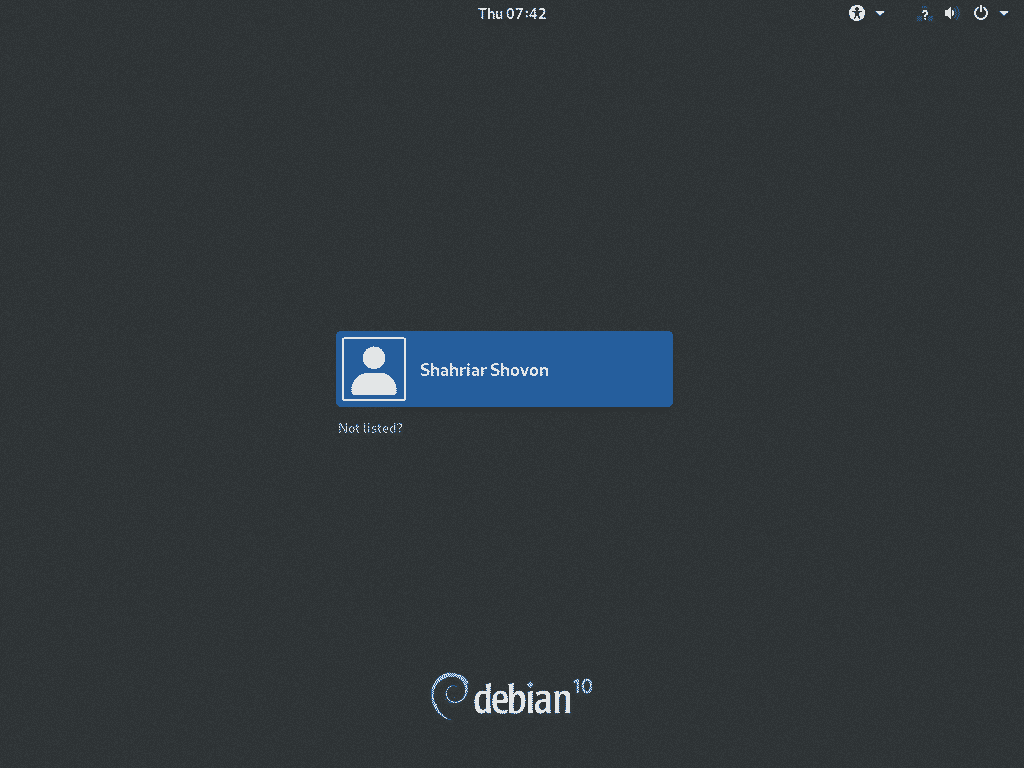
Kirjoita sitten kirjautumiskäyttäjäsi salasana ja paina <Enter>. Sinun pitäisi olla kirjautuneena GNOME 3 -työpöytäympäristöön. GNOME 3 -työpöytäympäristö Wayland-näyttöpalvelimella on oletuksena Debian 10 Busterissa.
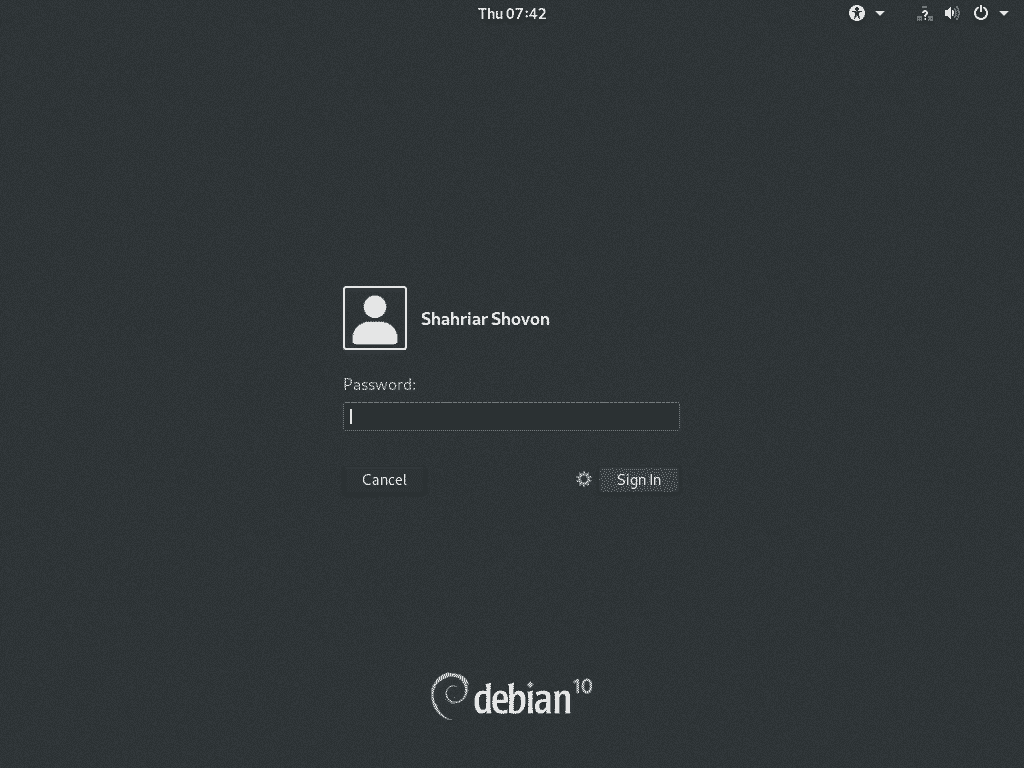
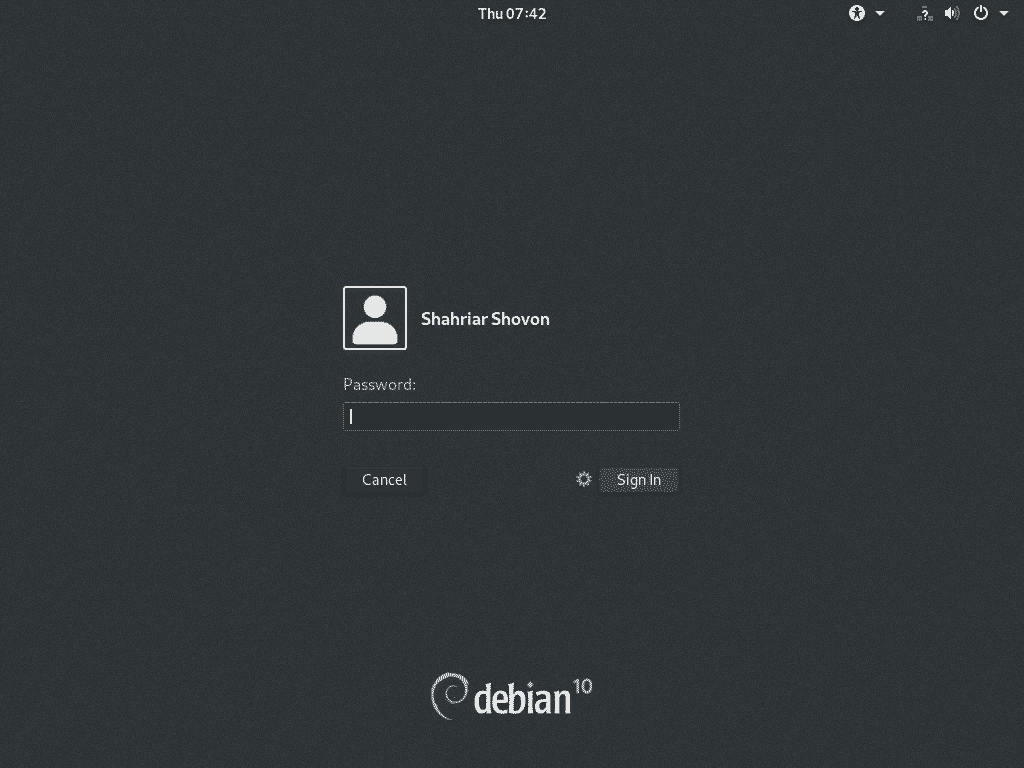
Jos haluat vaihtaa GNOME Classic -työpöytäympäristöön, napsauta Asetukset () ja valitse GNOME Classic, ennen kuin napsautat Kirjaudu sisään-painiketta.
Työpöytäympäristö GNOME Classic toimii Debian 10:ssä myös Wayland-näyttöpalvelimella. Jos Wayland-näyttöpalvelin aiheuttaa ongelmia tietokoneellasi, voit aina vaihtaa X11-näyttöpalvelimella toimivaan GNOME 3 -työpöytäympäristöön. Jos haluat käyttää GNOME 3:a X11-näyttöpalvelimella, valitse asetuksista GNOME on Xorg ja napsauta Kirjaudu sisään.
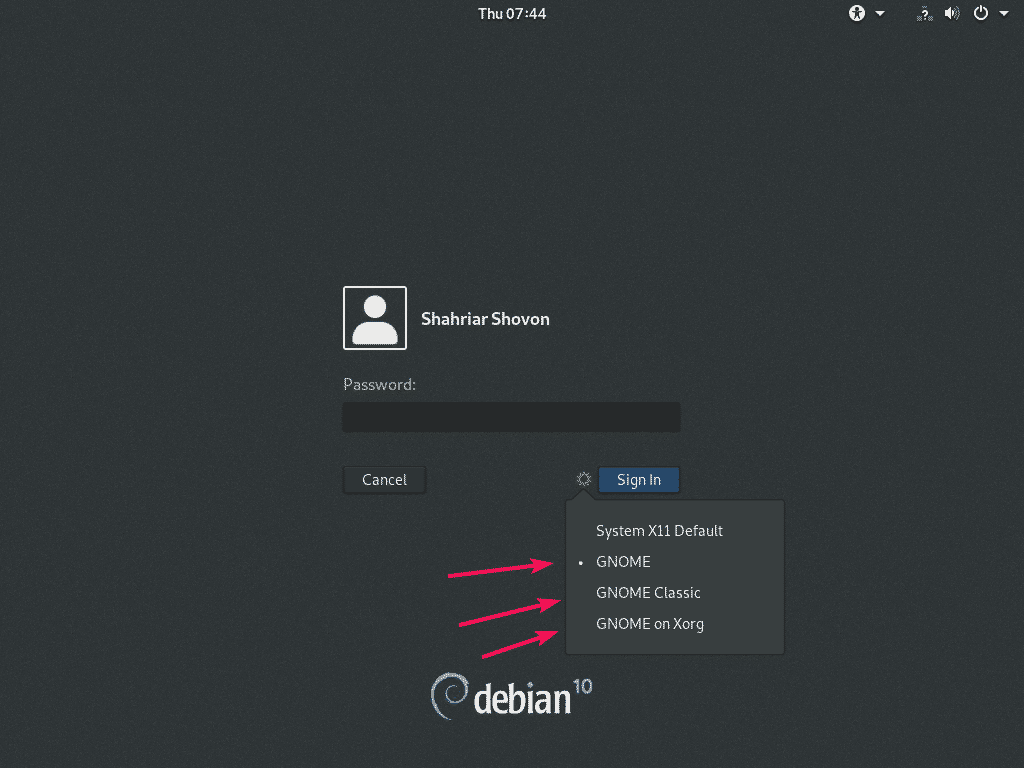
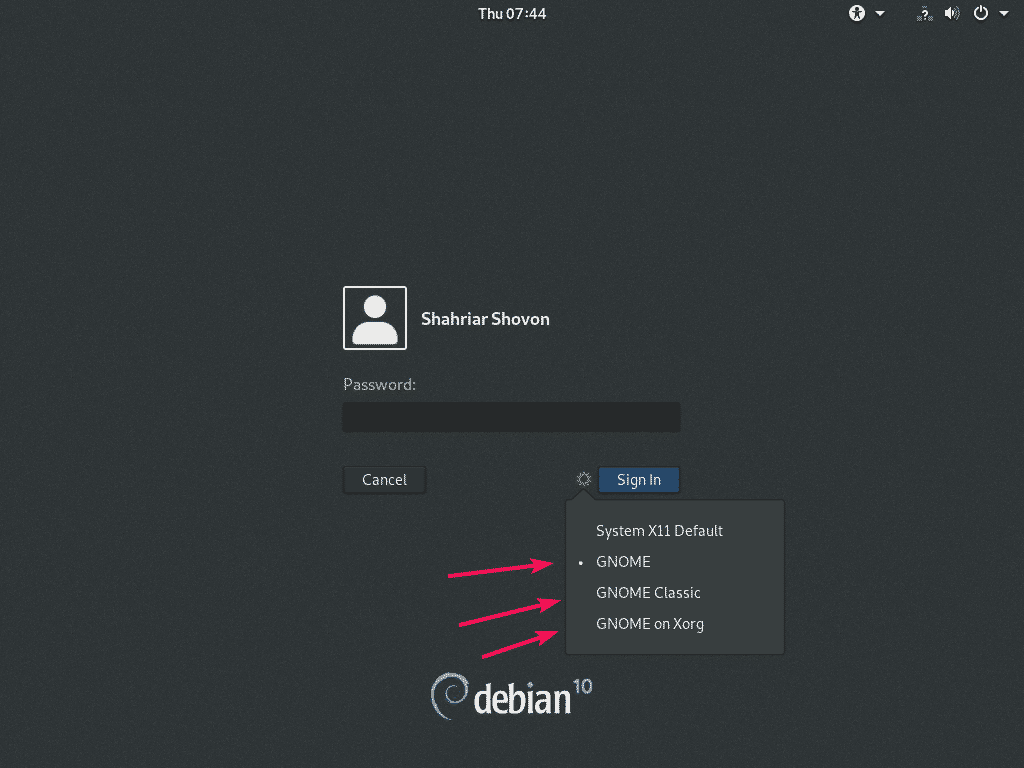
Debian 10 Busterin GNOME 3 -työpöytäympäristö, joka toimii Wayland-näyttöpalvelimella.
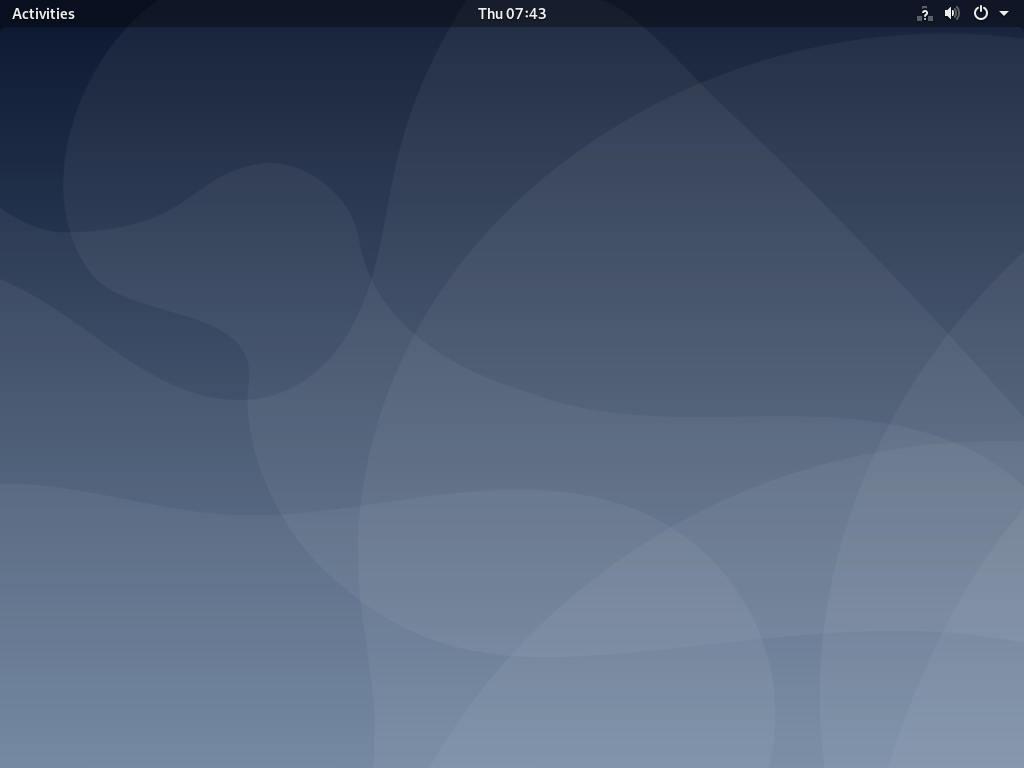
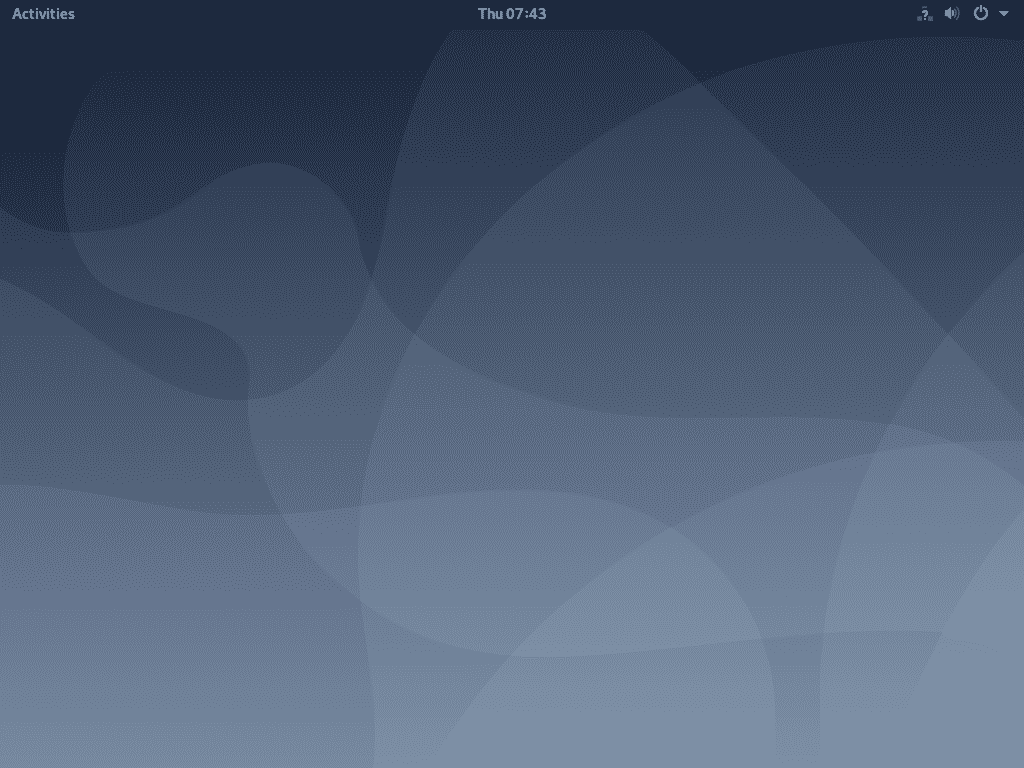
Debian 10 Busterin GNOME Classic -työpöytäympäristö, joka toimii Wayland-näyttöpalvelimella.
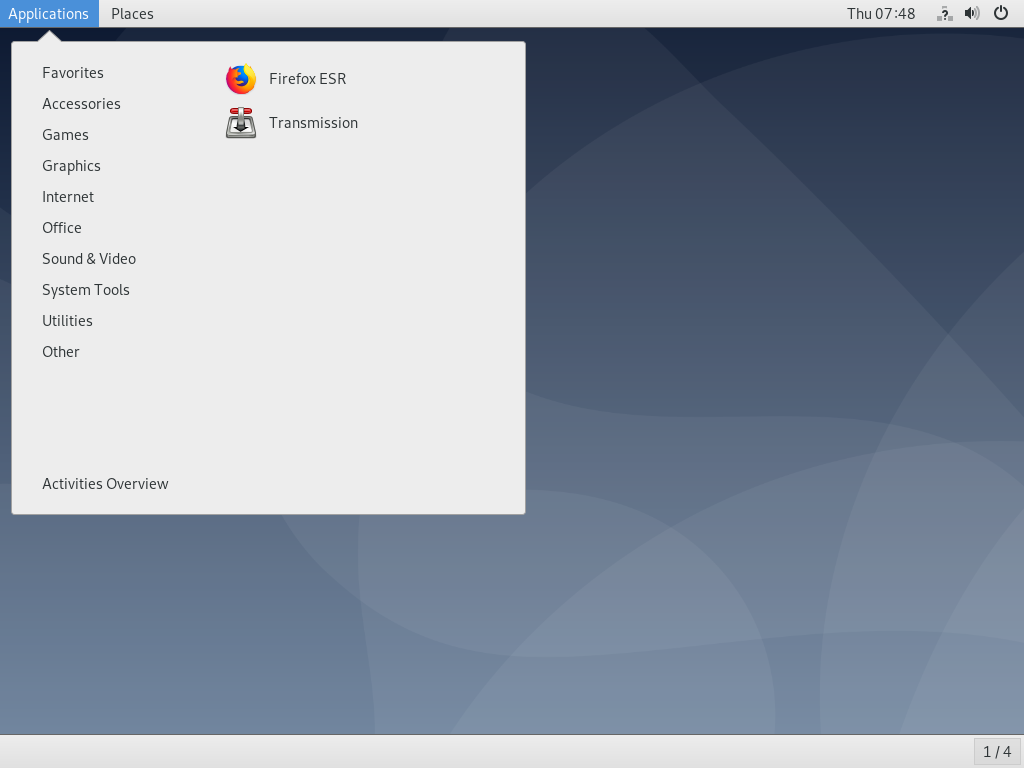
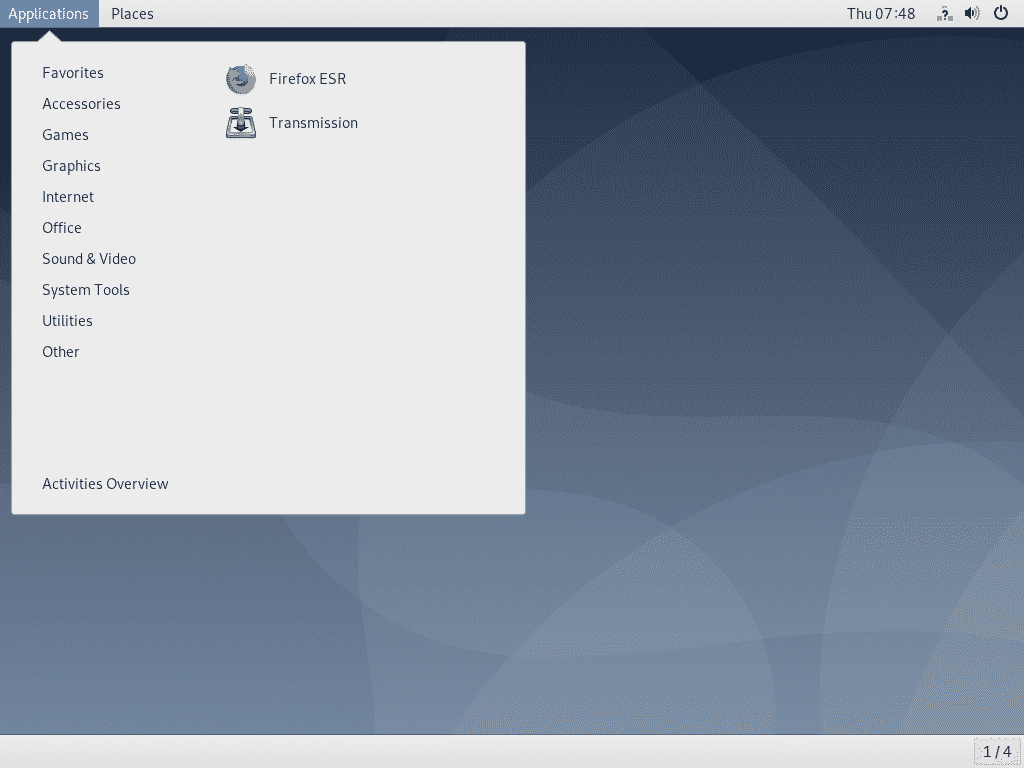
Debian 10 Busterin GNOME 3 -työpöytäympäristö, joka toimii X11-näyttöpalvelimella.
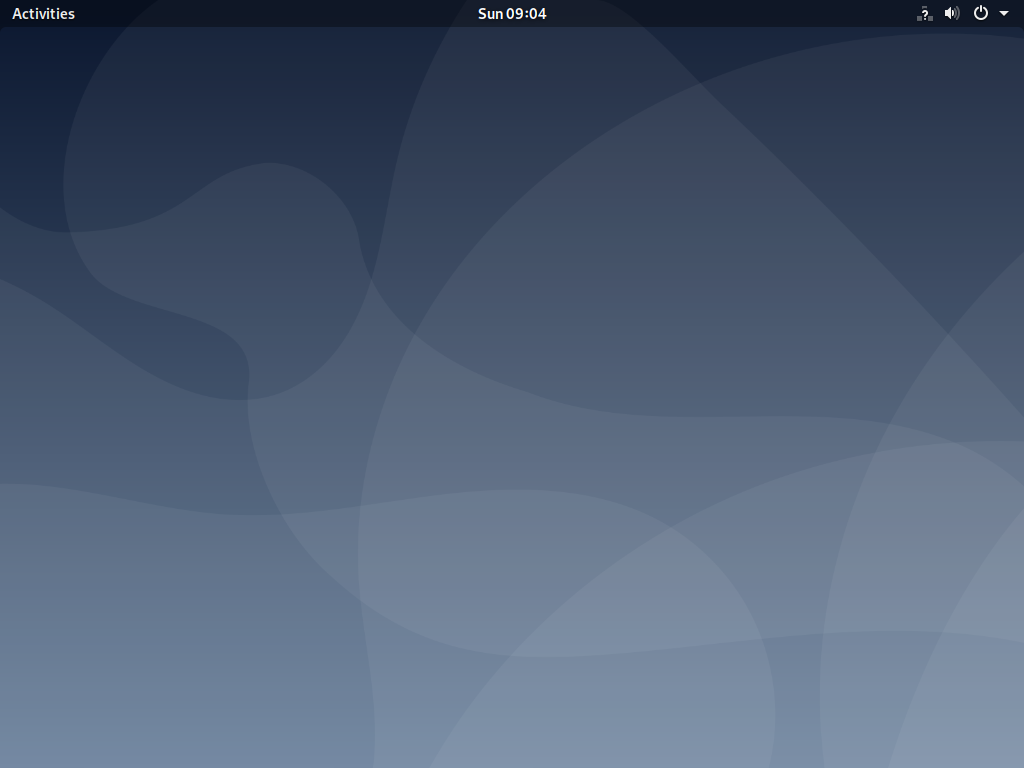
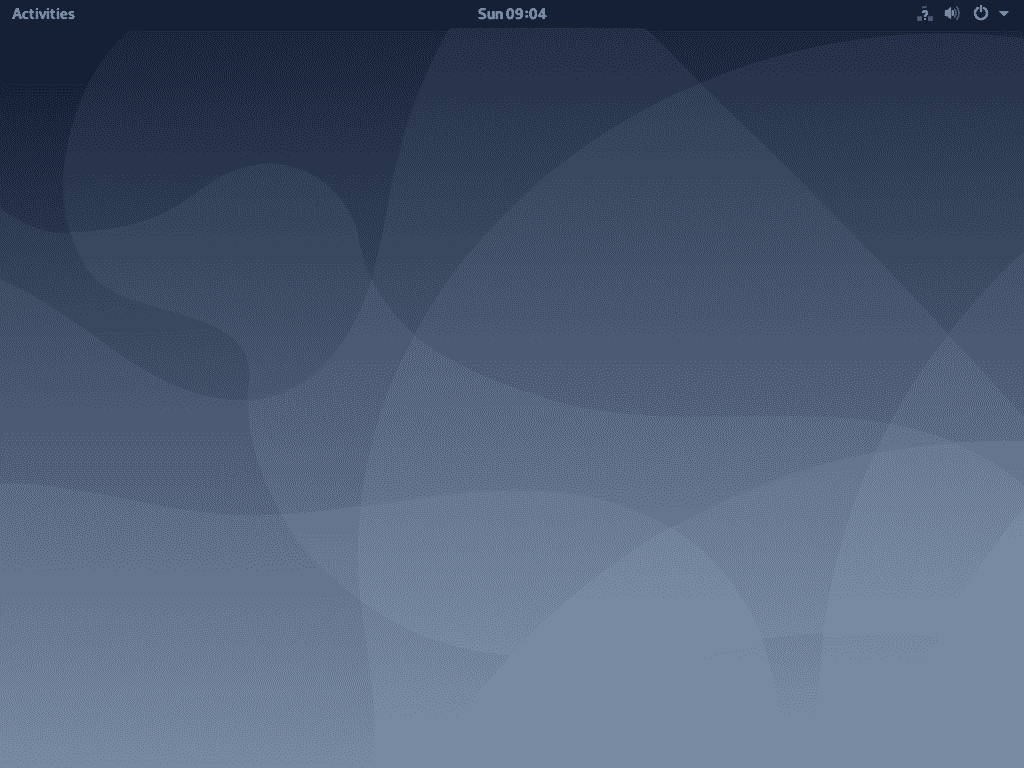
Debian 10 Busterin mukana toimitetaan GNOME 3.30, kuten alla olevasta kuvakaappauksesta näkyy.
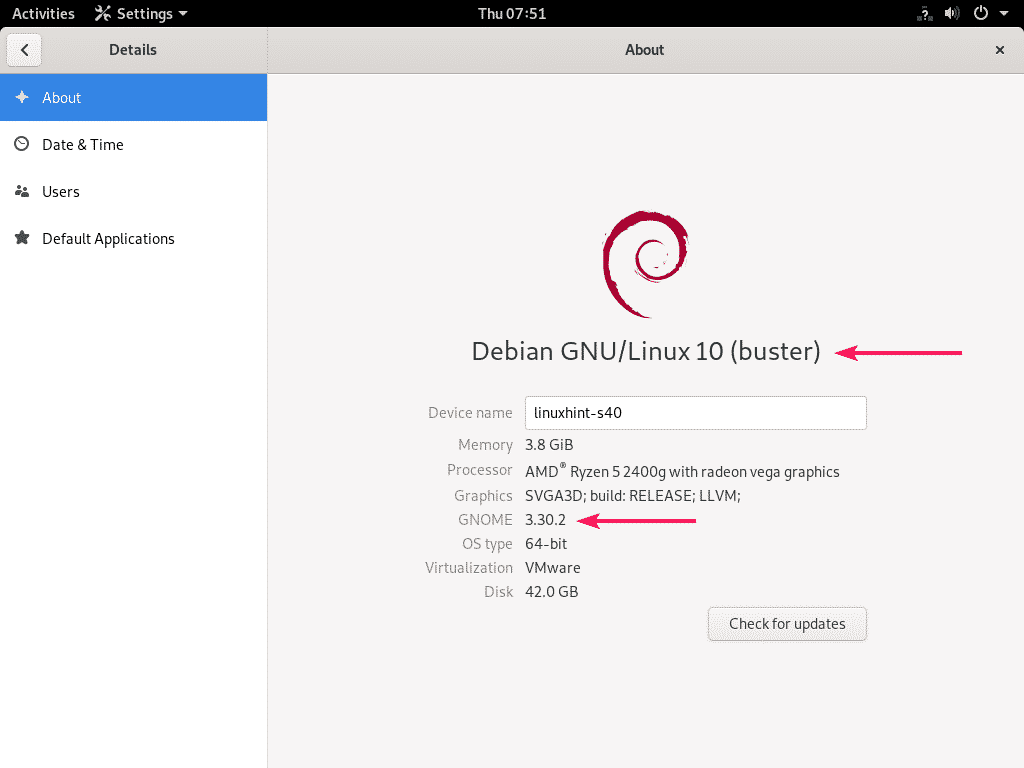
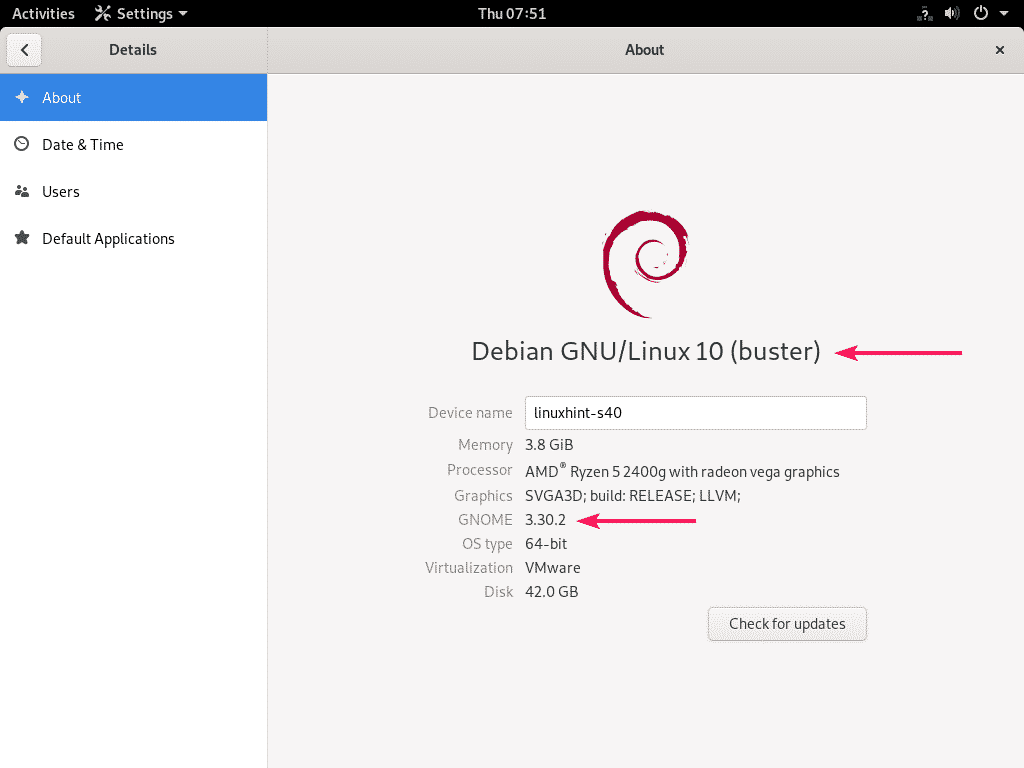
Enable Minimize and Maximize Button in the Window Title bar:
Saatat kaivata ikkunan otsikkorivin minimointi- ja maksimointipainiketta GNOME 3 -työpöytäympäristön oletuskokoonpanossa Debian 10:ssä. Ne on erittäin helppo saada takaisin.
Klikkaa vain GNOME 3 -työpöytäympäristön vasemmassa yläkulmassa olevaa Activities (Toiminnot) -painiketta ja etsi tweaks.
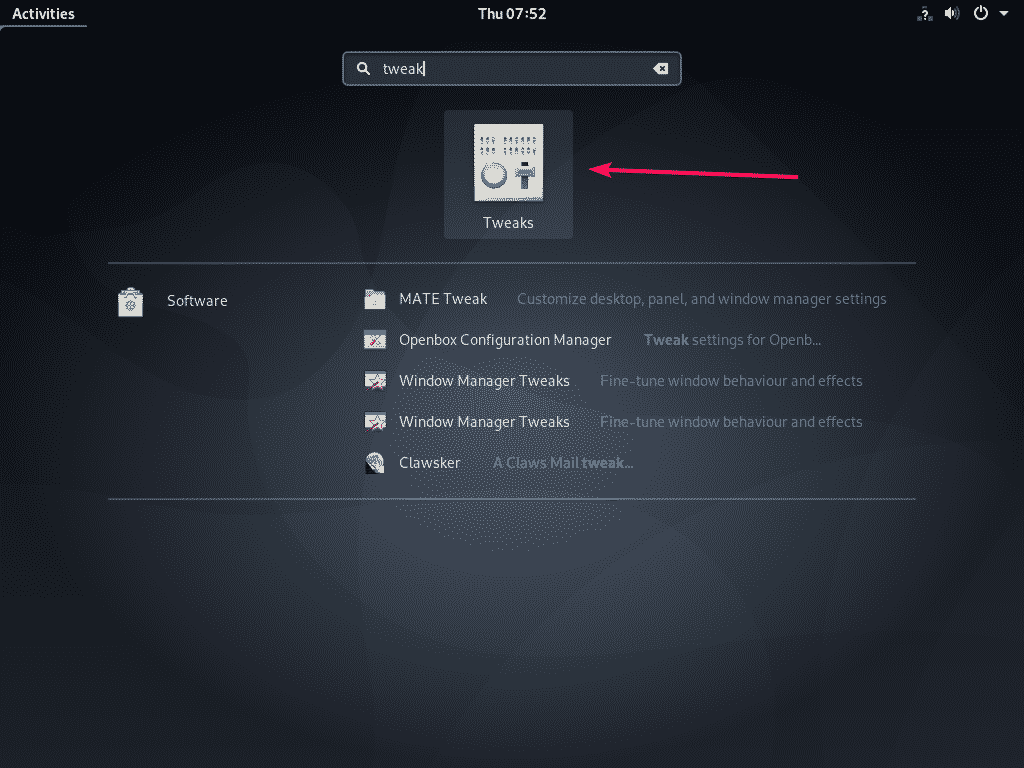
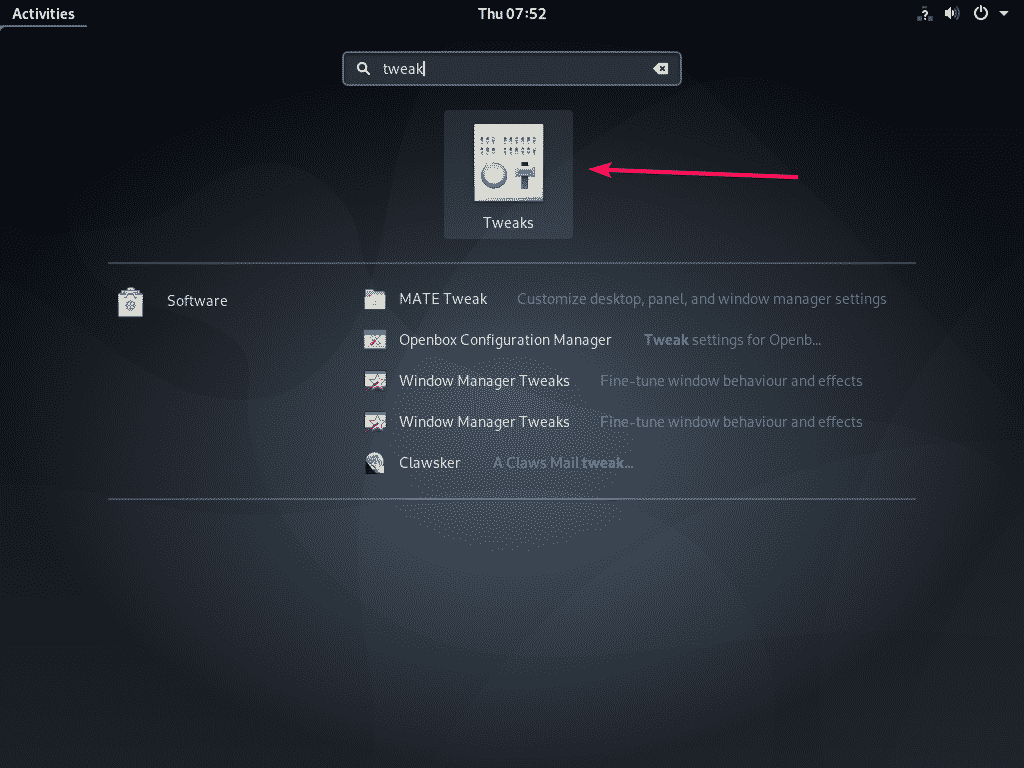
Nyt siirry Tweaks-työkalusta Ikkunan otsikkopalkit -osioihin ja klikkaa alla olevassa kuvakaappauksessa merkityn Maximize (Maksimoi) ja Minimize (Minimoi) -vaihtopainikkeen kohdalta.
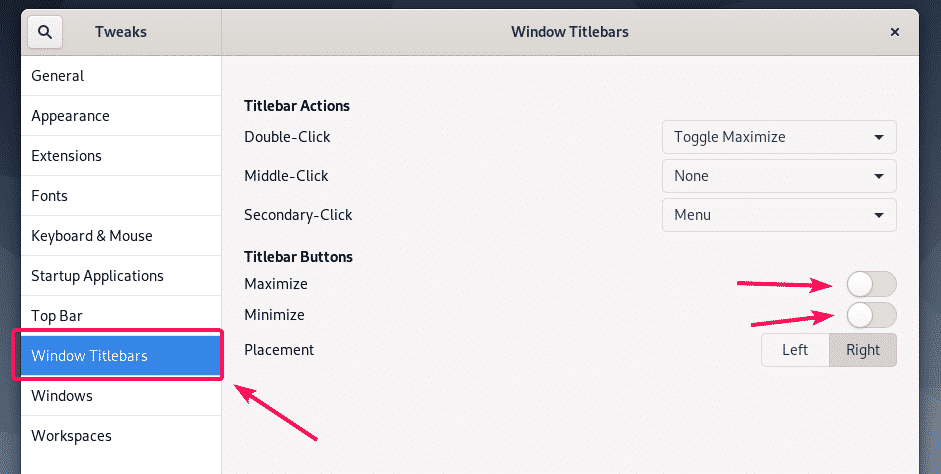
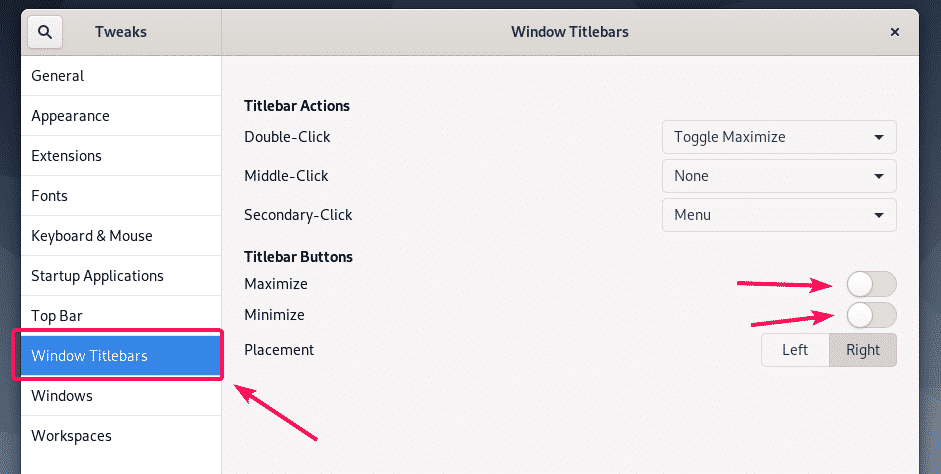
Ikkunan otsikkoriville pitäisi ilmestyä Minimize () ja Maximize () -painikkeet, kuten alla olevassa kuvakaappauksessa näkyy.
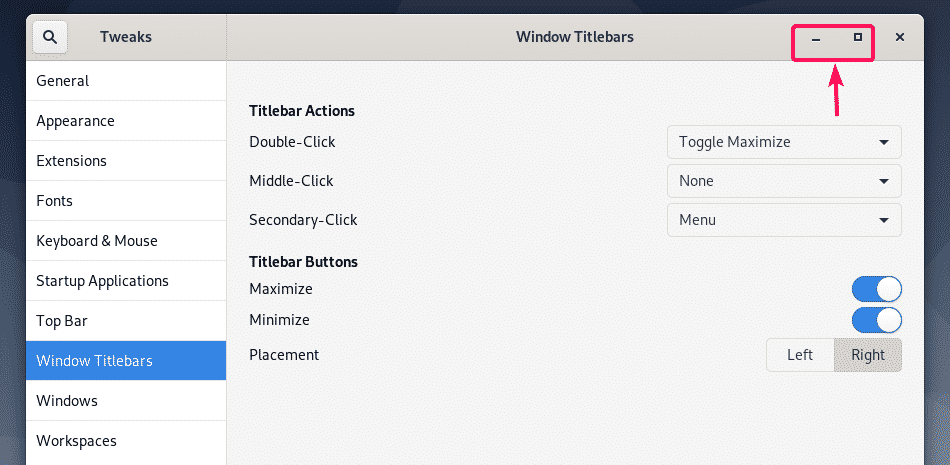
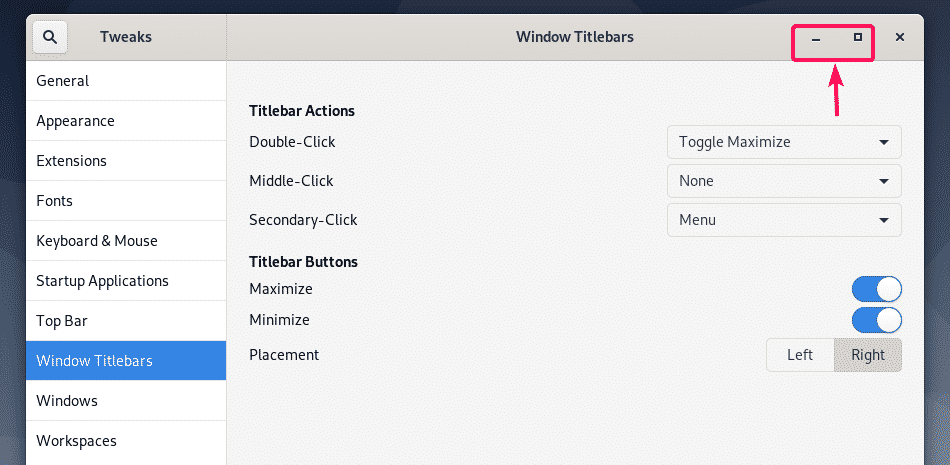
GNOME 3:n ja GNOME-työpöytäympäristön poistaminen:
Jos et pidä Debian 10:n GNOME 3:n tai GNOME Classic -työpöytäympäristöstä, voit helposti poistaa sen ja palata headless-tilaan.
Poistaaksesi GNOME 3 ja GNOME Classic -työpöytäympäristön, avaa terminaali ja suorita seuraava komento:


Kun GNOME-työpöytäympäristöpaketit on poistettu, aseta headless-tila oletuskohteeksi seuraavalla komennolla:


Käynnistä nyt Debian 10 -koneesi uudelleen seuraavalla komennolla:


Seuraavalla kerralla Debian 10 -koneesi pitäisi käynnistyä headless-tilaan.


Siten asennat GNOME 3 ja GNOME Classic -työpöytäympäristöt Debian 10 -minimipalvelimelle. Kiitos, että luit tämän artikkelin.