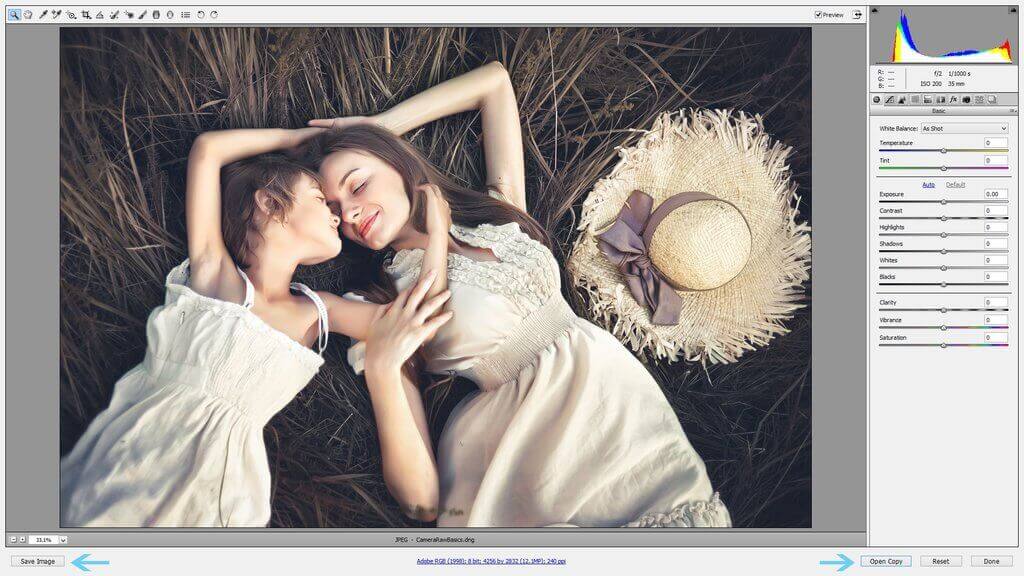Adobe Camera Raw:n (ACR)
Tämä viesti on johdatus RAW-tiedostojen muokkaamiseen Adobe Camera Raw:ssa (johon usein viitataan nimellä ACR), ja siinä oletetaan, että sinulla on toimiva tietämys RAW- ja JPEG-tiedostojen eroista.
Jos et tiedä RAW- ja JPEG-tiedostojen eroa, lue tämä viesti ensin!

Mikä on Adobe Camera Raw (ACR)
Mikä on Adobe Camera Raw (ACR)
Jos kuvaat RAW-muodossa, sinun on ensin muunnettava RAW-tiedostot, jotta voit muokata niitä Photoshopissa, sillä RAW-tiedostoja ei voi muokata suoraan Photoshopissa.
Periaatteellisimmillaan ACR:llä voit avata ja tarkastella RAW-tiedostojasi, tehdä säätöjä ja tallentaa RAW-tiedostot sen jälkeen TIFF:ksi, DNG:ksi, JPEG:ksi jne.
Tallennettuasi kuvasi ja avattuasi sen TIFF-muodossa (tai minkä tahansa muokattavaksi valitsemasi tiedostotyypin) sinulla on sitten mahdollisuus soveltaa toimintoja, päällekkäisyyksiä ja/tai edistyneempiä käsin tehtäviä muokkauksia.
Photoshop CS:n ja CC:n mukana tulee Adobe Camera Raw. Jos sinulla on Photoshop Elements, sinun on ladattava ACR erikseen, jotta voit muuntaa RAW-tiedostot. Tämä opetusohjelma on suunnattu CC- ja CS-käyttäjille, mutta PSE-käyttäjille vaiheet ovat samanlaisia, joten voit silti seurata mukana.
How to Open Adobe Camera Raw in Photoshop CC and CS
Jos käytät Photoshop CC:tä tai CS:ää ja haluat avata RAW-tiedoston ACR:ssä:
- Avaa Photoshop
- Valitse tiedosto>Avaa
- Etsi RAW-kuvatiedosto tietokoneelta tai kiintolevyltä.
- Valitse RAW-kuvatiedosto ja paina Avaa
- ACR käynnistyy automaattisesti:
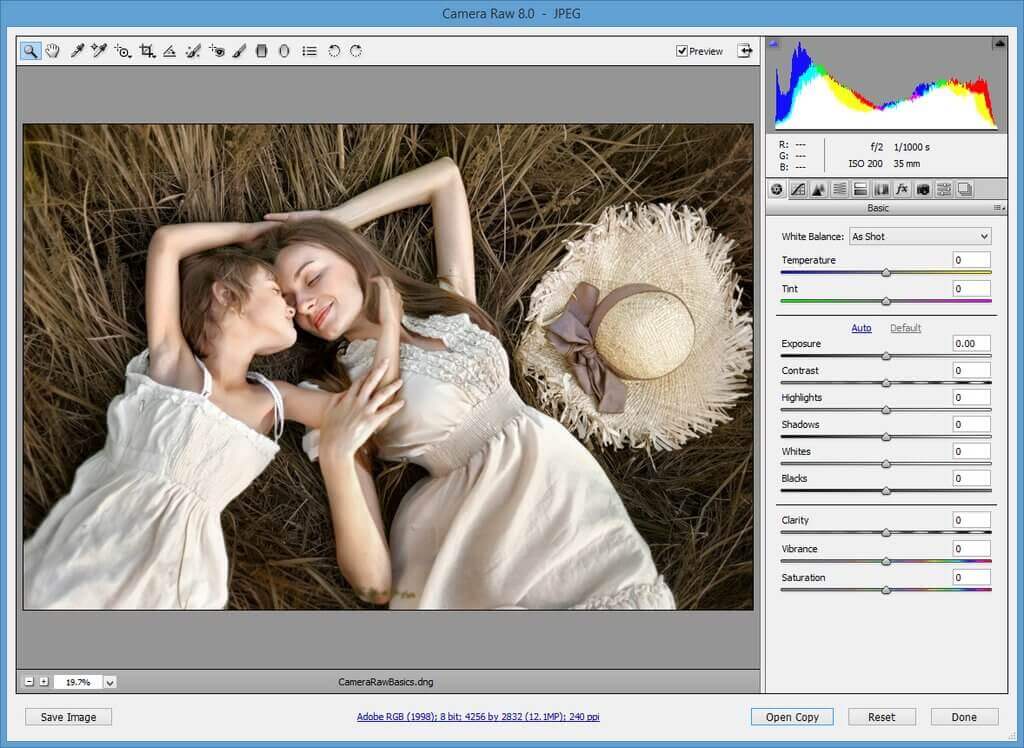
Ensimmäisellä silmäyksellä ACR saattaa tuntua äärimmäisen yksinkertaiselta, varsinkin Photoshopiin verrattuna, mutta takaan, että ACR ei saa läheskään tarpeeksi kiitosta! Voit tehdä niin monia säätöjä ja hienosäätää kuvia nopeasti ACR:ssä, mikä auttaa sinua saamaan vieläkin enemmän irti esimerkiksi toiminnoista ja päällekkäisyyksistä.
Jos olet lainkaan perehtynyt Adobe Lightroomiin, huomaat, että Lightroomilla ja ACR:llä on melko paljon yhtäläisyyksiä ja että ne ovat monin tavoin lähes identtisiä.
Adobe Camera Raw -työkalurivi
Adobe Canera Raw -näytön yläreunassa näet työkalurivin, jossa on joitakin perussäätötyökaluja:
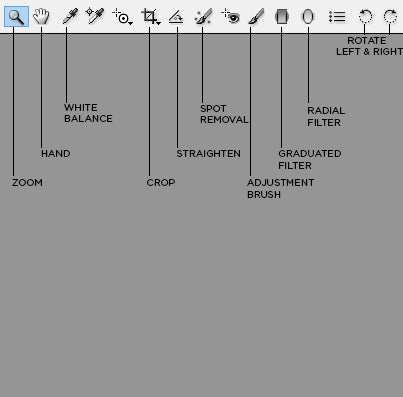
Tässä on luettelo muutamista yleisimmin käytetyistä työkaluista tässä paneelissa sekä niiden pikanäppäimet:
Zoom-työkalu – Z: voit zoomata kuvaa lähelle yksityiskohtien muokkaamista varten
Käsityökalu – H: voit siirtää kuvaa näytöllä hiiren tai ohjauslevyn avulla sen sijaan, että käyttäisit vierityspalkkeja
Valkotasapainotyökalu – I: voit valita tiputtimella neutraalin harmaan valkotasapainon automaattista asettamista varten
Crop Tool (rajaustyökalu) – C: rajaa koko kuvan
Straighten Tool (suoristustyökalu) – A: kuvan tasoittamiseen
Spot Removal Tool (pisteenpoistotyökalu) – B: kätevä sensorin pölyn ja pienten kauneusvirheiden poistamiseen
Adjustment Brush (säätösivellin) – K: voit luoda siveltimen, jonka avulla voit tehdä paikallisia säätöjä valotukseen, kontrastiin, värikylläisyyteen jne.
Graduated Filter (Porrastettu suodatin) – G: luo porrastetun, vaaka- tai pystysuuntaisen suodattimen
Radial Filter (Radiaalisuodatin) – J: luo pyöreän suodattimen
Rotate Image (Kuvan kääntäminen 90 astetta vasemmalle) – L
Rotate Image 90 degrees right (Kuvan kääntäminen 90 astetta oikealle) – R
Voidaksesi tarkastella säätöjäsi samalla, kun teet niitä, varmista, että esikatselukuvauksen (Preview) vieressä oleva valintaruutu on valittu:
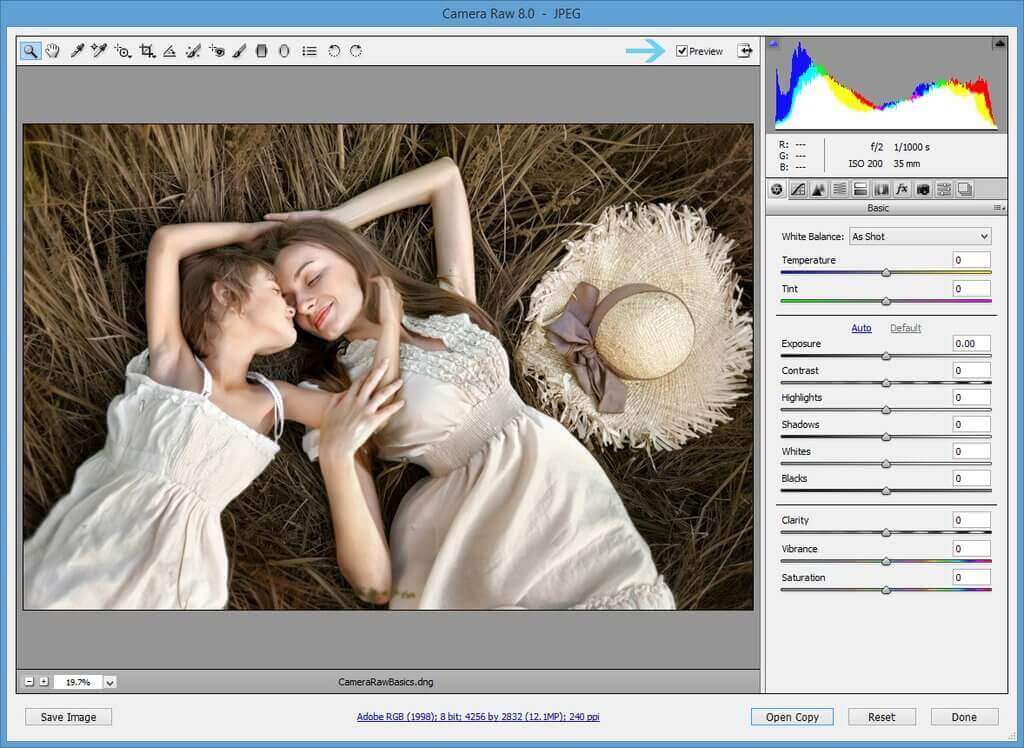
Adobe Camera Raw -säätöpaneeli
ACR-näytön oikeassa reunassa, histogrammin alapuolella, näet säätöpaneelin, jossa on kuvake/välilehti, joka ilmaisee jokaisen erillisen alipaneelin. Seuraavassa on lyhyt selitys siitä, miten voit käyttää kutakin näistä alipaneeleista kuvan muokkaamiseen:
ACR:n peruspaneeli
Käytä tätä paneelia valkotasapainon säätämiseen ja muiden perussäätöjen tekemiseen. Valkotasapainon osalta voit joko säätää valkotasapainoa automaattisesti tai siirtää lämpötilan/sävyn liukusäätimiä. Voit myös säätää valotusta, kontrastia, korostuksia, varjoja jne. manuaalisesti tässä paneelissa:
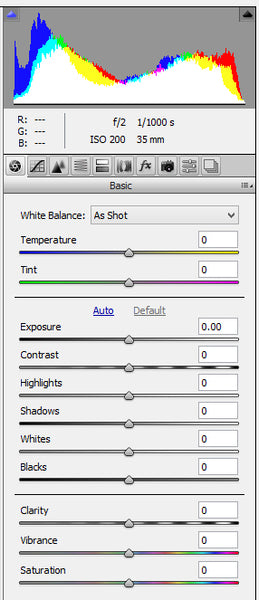
Sävykaaripaneeli
Sävykaaripaneelin avulla voit säätää kuvan yleisiä sävyarvoja manuaalisesti ja tarkasti. Tässä olen soveltanut S-käyrää kontrastin nostamiseksi sekä mustien sävyjen tasoittamiseksi:
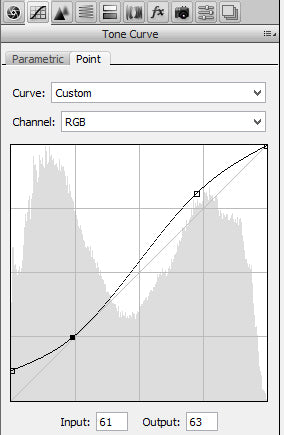
Detaljepaneeli
Detaljepaneelin avulla voit terävöittää kuvaa sekä vähentää digitaalista kohinaa säätämällä luminanssia:

HSL/harmaasävypaneeli
HSL (Hue/Saturation/Lightness)/harmaasävypaneelilla voit säätää jokaista värikanavaa erikseen tai voit muuntaa harmaasävyiksi ja säätää kanavia mustavalkoisia kuvia varten:
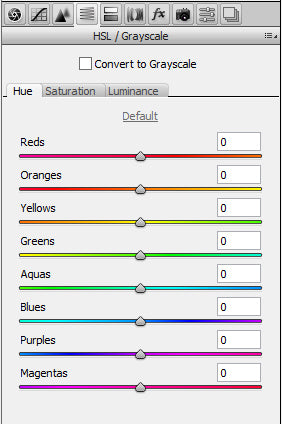
Split-Toning-paneeli
Split-Toning-paneelin avulla voit määrittää eri väriarvoja korostuksille ja varjoille. Tässä kuvassa olen käyttänyt keltaista sävyä korostuksiin ja sinistä sävyä varjoihin:

Objektiivin korjauspaneeli
Jos objektiivisi aiheuttaa putoamishäiriöitä (voimakasta vinjetointia ja varjoja kuvan reunoilla), voit korjata niitä objektiivin korjauspaneelissa. Valitse vain objektiivin valmistaja ja käyttämäsi objektiivin tyyppi, ja ACR korjaa vääristymän. Voit myös korjata kromaattisen vääristymän tässä paneelissa napsauttamalla Väri-välilehteä ja tekemällä siinä säätöjä.
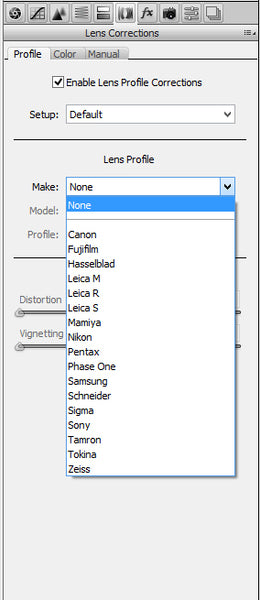
Tehostepaneeli
Tehostepaneelin avulla voit lisätä kuvaan rakeisuutta tai hienovaraista vinjetointia:
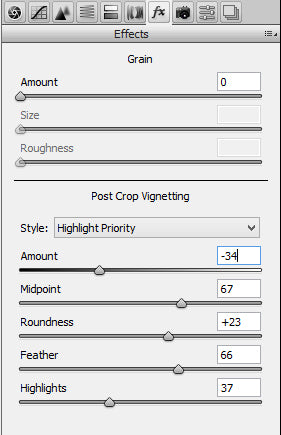
Kameran kalibrointipaneeli
Kameran kalibrointipaneelissa voit säätää kameran värejä käyttämäsi kameran tyypin mukaan samaan tapaan kuin Objektiivien korjaukset -paneelissa. Voit myös säätää varjoja, punaista, vihreää ja sinistä pääkanavaa manuaalisesti täällä.
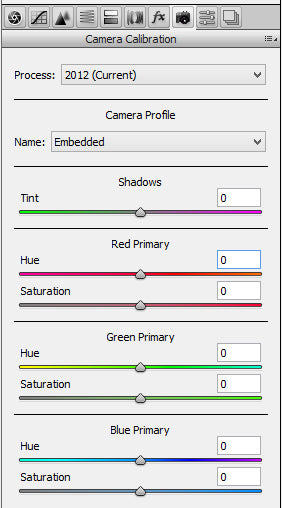
Presets Channel
Jos teet säätöjä, joihin olet tyytyväinen ja haluat käyttää niitä myöhemmin uudelleen, voit tehdä sen täällä valitsemalla ”Save Settings” (Tallenna asetukset) ja noudattamalla ohjeita asetusten tallentamiseksi .xmp-esiasetukseksi.
Voidaksesi soveltaa esiasetusta kuvaan valitse ”Lataa asetukset” ja valitse juuri luomaasi .xmp-esiasetusta.

Kuvan tallentaminen ACR:ssä
Kun olet käyttänyt kaikkia haluamiasi säätöjä ACR:ssä, voit joko tallentaa kuvasi TIFF-, JPEG- tms. tiedostona. (Tallenna kuva) tai sulkea ACR:n ja avata kuvasi ja muokata sitä Photoshop-työtilassa (Avaa kopio).
Valitsemalla Valmis ACR sulkeutuu ja kaikki tekemäsi säädöt tallennetaan, mutta RAW-tiedostoa ei muunneta.