Yhteenveto
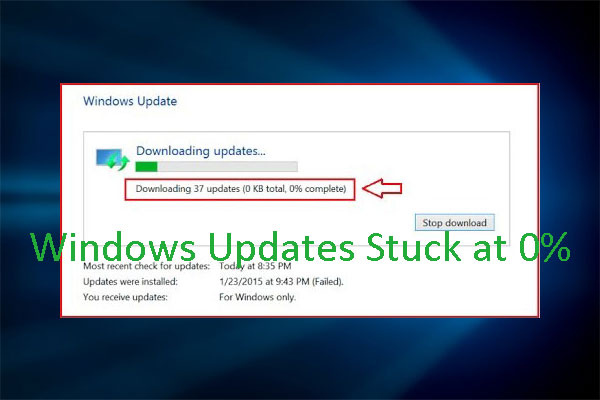
Onko Windows-päivitys juuttunut 0:aan? Jos Windows-päivityksen lataaminen on jumissa, sinun kannattaa lukea tämä viesti, jossa MiniTool tarjoaa 7 tapaa ratkaista ongelma.
Hei kaikille! Olen jo päivittänyt työasemani Windows 7:stä Windows 10:een. Sen jälkeen yritän ladata päivityksiä Microsoftilta. Se näyttää ”Päivitykset ovat saatavilla”, mutta lataus jumittuu 0%:iin. Kertokaa minulle ratkaisu tämän ongelman ratkaisemiseksi. — answers.microsoft.com
Kun lataat Windows-päivitystä, monet teistä saattavat törmätä seuraavassa kuvassa näkyvään Windows-päivityksen juuttuminen 0:een -ongelmaan:
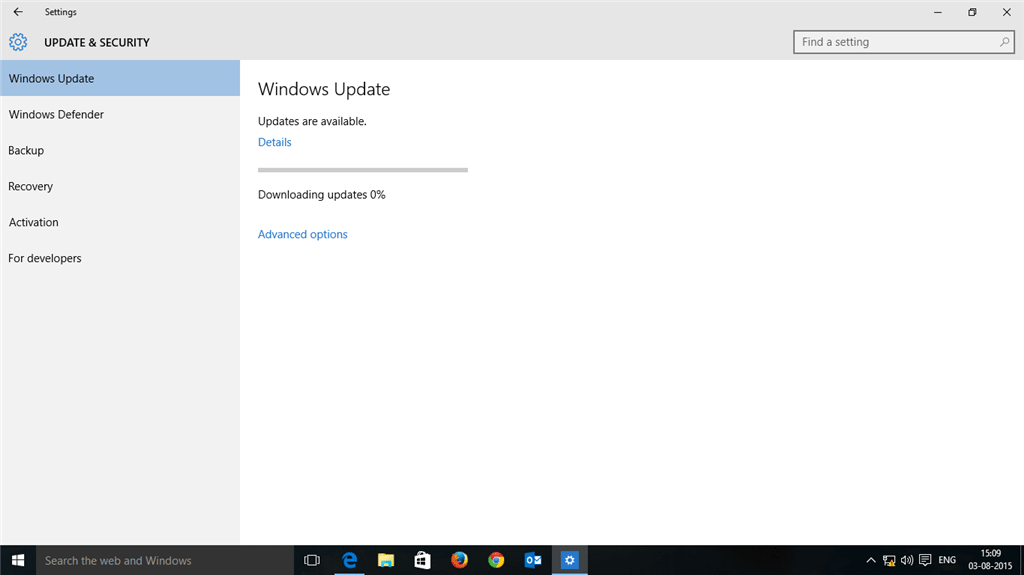
Kuinka sitten korjaat Windows-päivityksen juuttumisen latausongelman? Lue seuraava sisältö saadaksesi tehokkaita ratkaisuja.
Korjaus 1. Odota tai käynnistä tietokone uudelleen
Joskus Windows-päivityksen lataaminen ei onnistu -ongelma voidaan ratkaista helposti vain odottamalla hetki tai käynnistämällä tietokone uudelleen. Tämä tapa on auttanut monia Windows-käyttäjiä pääsemään eroon Windows update not downloading -ongelmasta. Yksi mahdollinen syy tähän menetelmään on se, että ongelma johtuu hitaasta internetistä eikä tietokoneessa ole virhettä. Jos näin on, voit käyttää tätä menetelmää.
Korjaus 2. Vapauta levytilaa
Jos järjestelmästä on loppunut tila, Windows-päivitys jumissa 0-ongelma voi myös tapahtua. Jos näin on, sinun kannattaa vapauttaa C-asemaa niin, että vapaata tilaa jää vähintään 10 Gt. Voit tehdä sen seuraavasta viestistä:
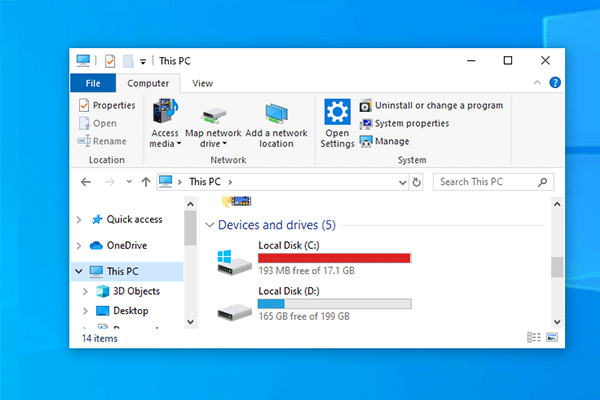
On ehdottoman ärsyttävää, kun C-asemasta loppuu tila, vaikka joskus niin käy. Lakkaa murehtimasta, tämä viesti tarjoaa kaksi menetelmää tämän ongelman ratkaisemiseksi.
Korjaus 3. Poista kaikki ei-Microsoft-ohjelmat käytöstä
Jos Windows-päivitys jumissa 0-ongelma johtuu ohjelmistoristiriidasta, voit ratkaista sen poistamalla kaikki ei-Microsoft-ohjelmat käytöstä seuraavien vaiheiden avulla.
Vaihe 1: Paina ”Windows + R” -näppäimiä ja kirjoita Suorita-ikkunaan ”msconfig”. Paina sitten Enter-näppäintä avataksesi Järjestelmän asetukset.
Vaihe 2: Siirry Palvelut-välilehdelle ja valitse kohta Piilota kaikki Microsoft-palvelut. Napsauta sitten Poista kaikki käytöstä -painiketta ja sitten OK-painiketta.
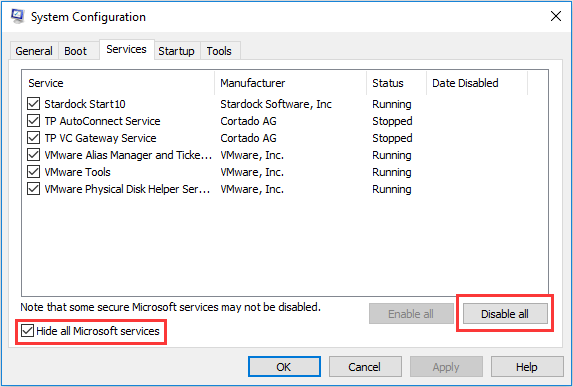
Vaihe 3: Käynnistä tietokone uudelleen ja päivitä uudelleen nähdäksesi, onko ongelma ratkaistu. Jos ongelma on ratkaistu, ota nämä palvelut uudelleen käyttöön. Jos ongelma ei ratkea, kokeile seuraavia menetelmiä.
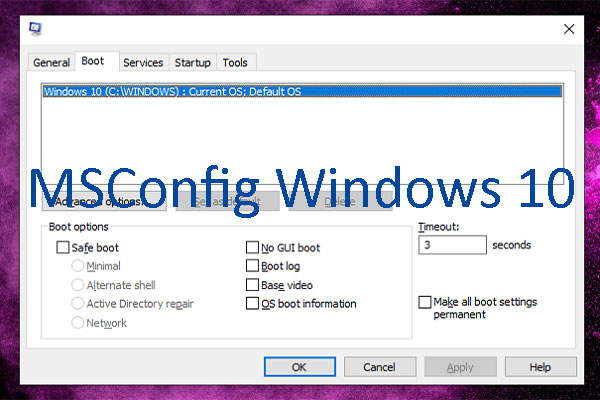
Tässä viestissä näytetään, miten MSConfig-ohjelma avataan ja sitä käytetään Windows 10:ssä.
Korjaus 4. Sammuta palomuuri tilapäisesti
Joskus Windows-päivityksen jumittuminen kohtaan 0 voi johtua Windowsin palomuurista, joka estää latauksen. Jos näin on, sinun kannattaa kytkeä palomuuri pois päältä päivitysten ajaksi ja kytkeä se takaisin päälle heti, kun päivitykset on ladattu ja asennettu onnistuneesti. Miten se kytketään pois päältä, katso seuraavat vaiheet:
Vaihe 1: Paina ”Windows + R” -näppäimiä ja kirjoita ”firewall.cpl” Suorita-ruutuun. Paina sitten Enter-näppäintä avataksesi Windows Defender Firewall -ikkunan.
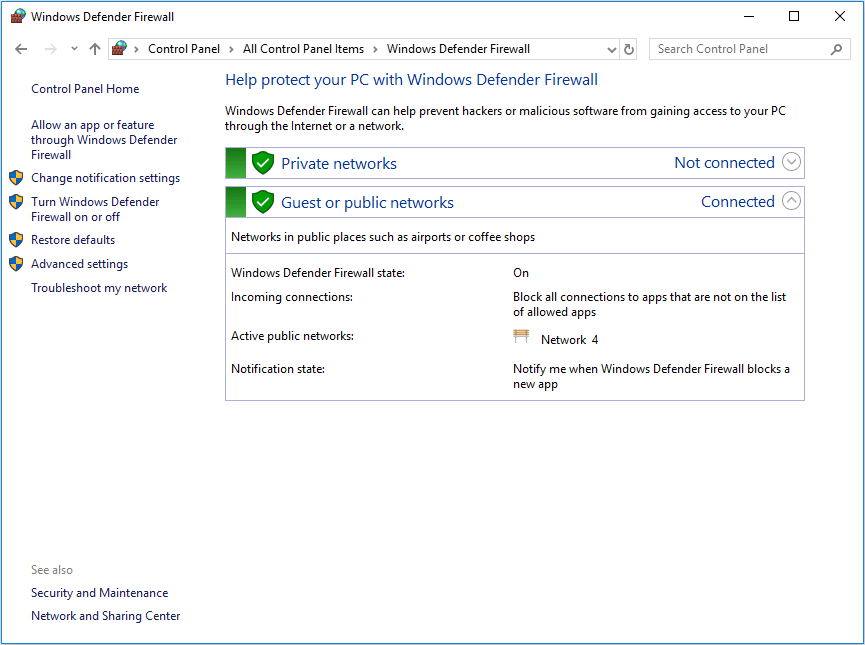
Vaihe 2: Napsauta vasemmanpuoleisessa paneelissa kohtaa Turn Windows Defender Firewall on or off. Rastita sitten Turn off Windows Defender Firewall (Ota Windows Defenderin palomuuri pois käytöstä) sekä Private and Public networking settings (Yksityiset ja julkiset verkkoasetukset) -kohdassa. Tallenna muutokset napsauttamalla OK-painiketta.
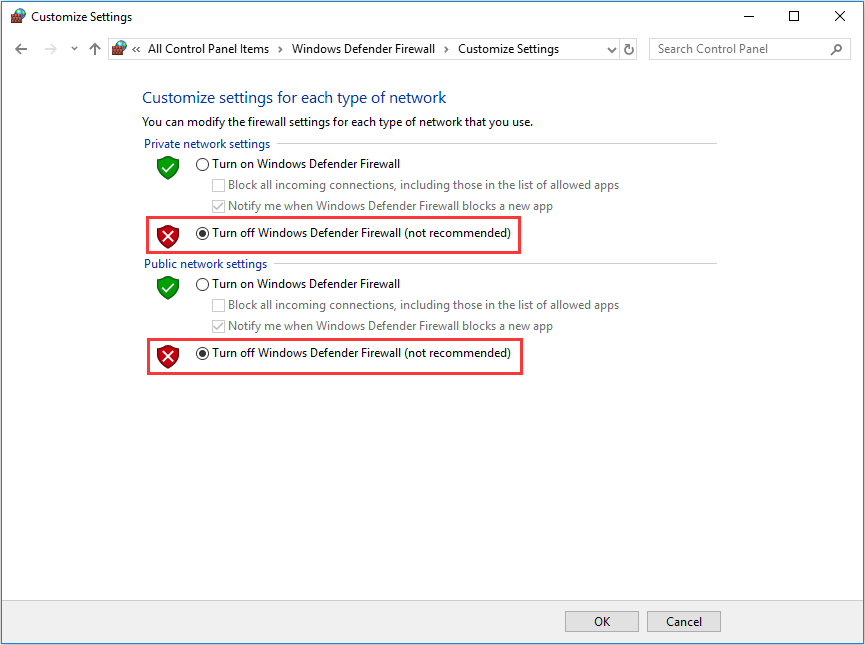
Korjaus 5. Valitse OK. Suorita Windows Update Troubleshooter
Jos olet kohdannut Windows-päivityksen jumissa 0-ongelman, Windows Update Troubleshooter voi auttaa sinua ratkaisemaan ongelman. Suorita se alla olevien ohjeiden mukaisesti.
Vaihe 1: Lataa Windows Update Troubleshooter.
Vaihe 2: Suorita Troubleshooter ja tarkista päivitykset uudelleen.
Korjaus 6. Suorita päivitykset uudelleen. Käynnistä Windowsin päivityspalvelu uudelleen
Windowsin päivityspalvelun uudelleenkäynnistäminen voi ratkaista useimmat Windows-päivitysongelmat, mukaan lukien Windowsin päivityksen juuttuminen 0-ongelmaan. Voit tehdä sen seuraavien vaiheiden avulla.
Vaihe 1: Paina ”Windows + R”-näppäimiä ja kirjoita ”services.msc” Suorita-ikkunaan. Paina sitten Enter-näppäintä avataksesi Palvelut-ikkunan.
Vaihe 2: Etsi Windows Update -palvelu selaamalla alaspäin. Napsauta sitten sitä hiiren kakkospainikkeella ja valitse Pysäytä-painike.
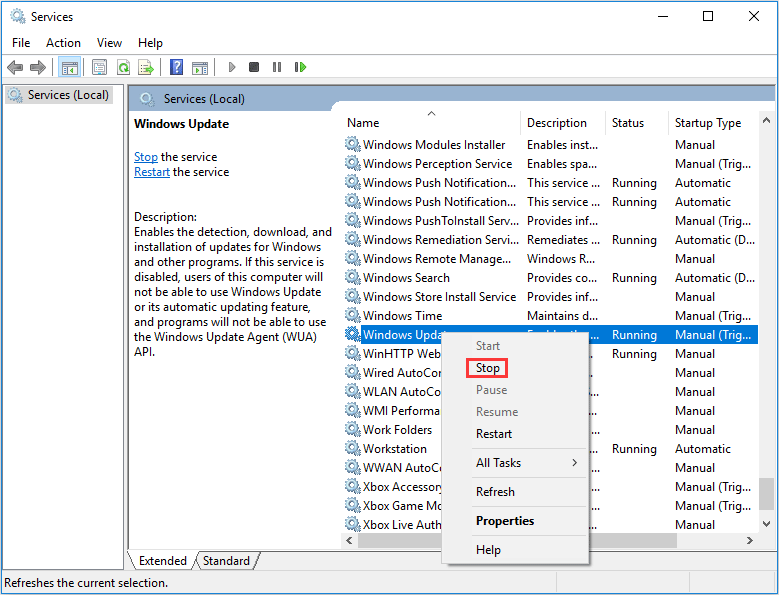
Vaihe 3: Avaa Tiedostonhallintaohjelma (File Explorer) ja siirry osoitteeseen C:\Windows\Ohjelmistojakauma. Poista sitten kaikki tämän hakemiston alla oleva sisältö. Tämä on kansio, johon ladatut asennustiedostot oli tallennettu.
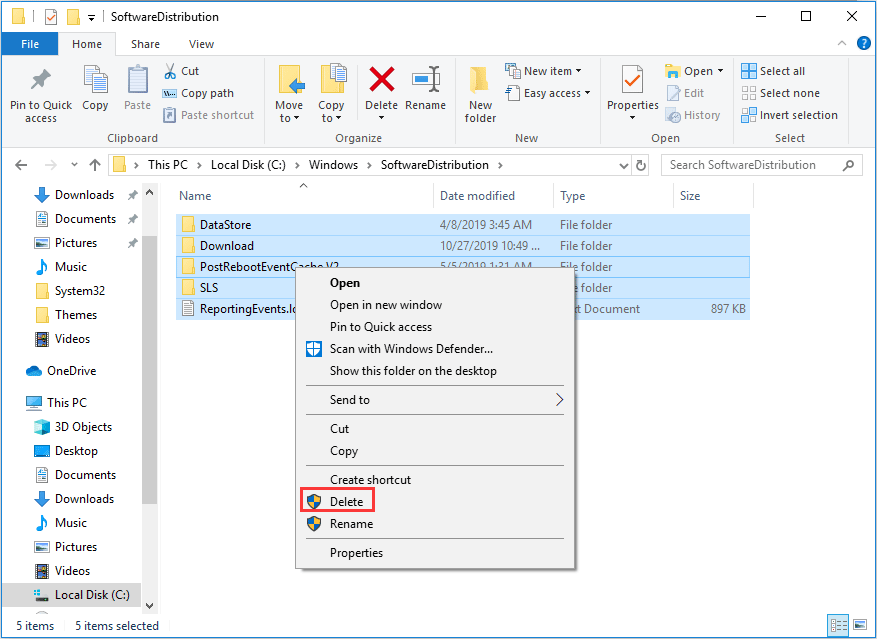
Vaihe 4: Käynnistä Windows Update -palvelu uudelleen ja tarkista päivitys uudelleen nähdäksesi, onko ongelma ratkaistu.
Korjaus 7: Suorita virustorjunta
Jos kaikki edellä mainitut menetelmät eivät ratkaise ongelmaa, sinun pitäisi ajaa virustorjuntaohjelma nähdäksenne, aiheutuuko ongelma haitallisesta ohjelmasta. Voit suorittaa Windows Defenderin tai luotettavan kolmannen osapuolen virustorjuntaohjelman.
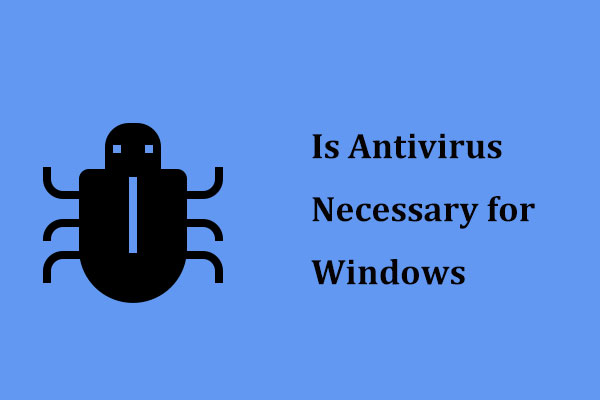
Onko virustorjunta välttämätön Windows 10/8/7:ssä, jotta tietokoneesi pysyy turvassa? Lue tämä viesti saadaksesi vastauksen, ja voit myös tietää joitakin tapoja estää haittaohjelmia.