- Chris Hoffman
@chrisbhoffman
- Aktualisiert am 4. Juli 2017, 2:08pm EDT


Minecraft läuft gut auf Linux, aber es ist wahrscheinlich nicht für eine einfache Installation im Paketmanager deiner Linux-Distribution verfügbar. Hier erfahren Sie, wie Sie Ihr Linux-System für Minecraft fit machen.
Wir haben für diesen Prozess Ubuntu 14.04 verwendet, daher stammen auch unsere konkreten Beispiele. Aber der Prozess ist bei jeder Linux-Distribution fast derselbe.
Eigene Grafiktreiber installieren
Minecraft ist eine 3D-Anwendung und profitiert daher von der Installation guter 3D-Treiber. Wenn Sie eine Intel-Grafikkarte haben, können Sie loslegen – Intel-Grafikkarten sind nicht so leistungsfähig wie NVIDIA- oder AMD-Grafikkarten, aber sie funktionieren gut mit den Open-Source-Standard-Grafiktreibern, die von Ihrer Linux-Distribution bereitgestellt werden.
Wenn Sie NVIDIA- oder AMD-Grafikkarten haben, sollten Sie wahrscheinlich die Closed-Source-Grafiktreiber von NVIDIA oder AMD installieren. Unter Ubuntu können Sie das Dash öffnen, um nach Programmen zu suchen (tippen Sie einfach auf die „Super“-Taste – das ist die Taste mit dem Windows-Logo auf den meisten Tastaturen). Geben Sie „Treiber“ ein, um nach der entsprechenden Systemsteuerung zu suchen, und klicken Sie auf die Verknüpfung „Zusätzliche Treiber“. Wählen Sie im Fenster „Software & Updates“ den NVIDIA- oder AMD-Binärtreiber aus, wenn er nicht bereits ausgewählt ist, und installieren Sie ihn.
Wenn Sie eine andere Linux-Distribution verwenden, führen Sie eine Websuche durch, um herauszufinden, wie Sie die NVIDIA- oder AMD-Binärtreiber am einfachsten installieren können. Sie können Minecraft mit den standardmäßigen Open-Source-Treibern betreiben, aber die proprietären Treiber werden die Leistung von Minecraft verbessern.

Wählen und installieren Sie eine Java-Laufzeitumgebung
Die meisten Linux-Distributionen enthalten kein Java, also müssen Sie es installieren. Sie haben hier zwei Möglichkeiten. Es gibt eine Open-Source-Version von Java, bekannt als OpenJDK, die zur einfachen Installation in den Software-Repositories der meisten Linux-Distributionen verfügbar ist. Außerdem gibt es Oracles eigene Java-Laufzeitumgebung. Die OpenJDK- und die Oracle-Java-Laufzeitumgebung sind fast identisch, aber die Oracle-Java-Laufzeitumgebung enthält einige Closed-Source-Codes, die die grafische Leistung verbessern könnten.
Viele Leute berichten, dass sie mit OpenJDK und Minecraft unter Linux erfolgreich waren – bei uns hat es funktioniert – aber das Minecraft-Projekt empfiehlt immer noch die Verwendung der Oracle-Java-Laufzeitumgebung. OpenJDK und die offizielle Oracle-Java-Laufzeitumgebung nähern sich immer mehr an, aber Sie sollten vorerst noch die Oracle-Laufzeitumgebung verwenden.
RELATED: Beginner Geek: Wie man Software unter Linux installiert
Wenn Sie die OpenJDK-Laufzeitumgebung ausprobieren möchten, sollte sich dieses Paket in den Software-Repositories Ihrer Linux-Distribution befinden. Sie können einfach das Software-Management-Tool Ihres Desktops öffnen und es installieren. Unter Ubuntu klicken Sie auf das Einkaufstaschen-Symbol im Dock, um das Ubuntu Software Center zu öffnen, und suchen Sie nach „OpenJDK“. Installieren Sie die neueste Version der OpenJDK-Laufzeitumgebung. Der Vorgang ist bei anderen Linux-Distributionen derselbe – öffnen Sie das Software-Management-Tool, suchen Sie nach OpenJDK und installieren Sie die neueste Laufzeitumgebung.

Wenn Sie die Java-Laufzeitumgebung von Oracle wünschen, können Sie sie von Java.com herunterladen. Aber wahrscheinlich wollen Sie das nicht tun.
In der Vergangenheit hat Oracle leicht installierbare Java-Pakete für Ubuntu und andere Linux-Distributionen bereitgestellt, aber sie haben dies größtenteils zugunsten der Förderung von OpenJDK eingestellt. Sie werden wahrscheinlich Oracle-Java-Pakete verwenden wollen, die von anderen Linux-Benutzern zur einfacheren Installation bereitgestellt werden. Für Ubuntu-Benutzer gibt es ein PPA mit einem Java-Installer-Paket, das die Java-Dateien von Oracle herunterlädt und ordnungsgemäß installiert.
Um das PPA zu verwenden, öffnen Sie ein Terminal (klicken Sie auf das Dash-Symbol, suchen Sie nach Terminal und klicken Sie auf die Terminal-Verknüpfung) und führen Sie die folgenden Befehle aus, wobei Sie nach jedem die Eingabetaste drücken:
sudo apt-add-repository ppa:webupd8team/java
sudo apt-get update
sudo apt-get install oracle-java8-installer
Stimmen Sie den Eingabeaufforderungen zu und akzeptieren Sie die Java-Lizenzvereinbarung von Oracle, wenn Sie dazu aufgefordert werden.

Laden Sie Minecraft herunter und starten Sie es
Als nächstes laden Sie Minecraft herunter. Gehen Sie auf die offizielle Download-Seite von Minecraft und klicken Sie auf den Link Minecraft.jar unter Minecraft für Linux/Sonstiges.

Sie können nicht einfach auf die ausführbare Datei von Minecraft doppelklicken, da sie nach dem Download nicht als ausführbar markiert ist – Sie werden eine Fehlermeldung sehen, wenn Sie darauf doppelklicken. Klicken Sie zunächst mit der rechten Maustaste auf die Datei Minecraft.jar und wählen Sie Eigenschaften. Klicken Sie auf die Registerkarte „Berechtigungen“ und aktivieren Sie das Kontrollkästchen „Ausführen der Datei als Programm zulassen“.
(So würden Sie es jedenfalls im Nautilus-Dateimanager machen, der von Ubuntus Unity-Desktop und GNOME verwendet wird. Bei anderen Dateimanagern sollten Sie eine ähnliche Option in den Eigenschaften der Datei finden.)

Doppelklicken Sie auf die Datei Minecraft.jar und der Minecraft Launcher wird in einem Fenster auf Ihrem Desktop erscheinen – dies ist der gleiche Launcher, den Sie auch unter Windows und Mac sehen. Sie müssen sich mit Ihrem Minecraft-Konto anmelden. Wenn du Minecraft gekauft hast, kannst du es mit dem Launcher spielen. Wenn du das Spiel noch nicht gekauft hast, kannst du ein neues Konto registrieren und die Demo kostenlos spielen.
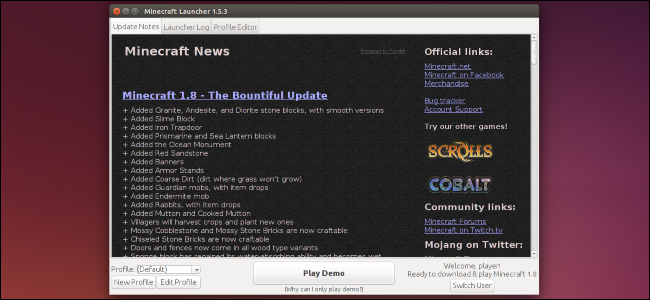
Klicke auf die Schaltfläche „Play“ und der Launcher wird alles Weitere übernehmen, indem er automatisch die Minecraft-Spieldateien herunterlädt und das Spiel startet. Der Launcher kümmert sich auch um die Aktualisierung von Minecraft.

Wenn Sie Minecraft auf einer anderen Plattform spielen – zum Beispiel unter Windows – können Sie Ihre Minecraft-Speicherstände auf Ihr Linux-System übertragen.
Chris Hoffman ist Chefredakteur von How-To Geek. Er schreibt seit über einem Jahrzehnt über Technologie und war zwei Jahre lang Kolumnist bei PCWorld. Chris hat für die New York Times geschrieben, wurde als Technologieexperte von Fernsehsendern wie NBC 6 in Miami interviewt und seine Arbeit wurde von Nachrichtensendern wie der BBC veröffentlicht. Seit 2011 hat Chris über 2.000 Artikel geschrieben, die fast eine Milliarde Mal gelesen wurden – und das nur hier bei How-To Geek.Read Full Bio “