Linux Mint 19.3 wird bis April 2023 unterstützt, aber vielleicht möchten Sie auf die neueste Version von Mint – Linux Mint 20 – upgraden, um die zahlreichen Verbesserungen und coolen Funktionen zu genießen.
In dieser Anleitung erfahren Sie, wie Sie ein Upgrade von Linux Mint 19.3, Codename Tricia, auf Linux Mint 20 durchführen, das auf Ubuntu 20.04 basiert.
Hinweis: Diese Anleitung gilt NUR für 64-Bit-Systeme.
Überprüfen Sie die Linux Mint-Architektur
Wenn Sie eine 32-Bit-Instanz von Linux Mint 19.3 verwenden, wird eine Neuinstallation von Linux Mint 20 empfohlen, andernfalls wird diese Prozedur nicht funktionieren.
Um die Architektur Ihres Systems zu überprüfen, führen Sie den Befehl aus:
$ dpkg --print-architecture
Wenn Sie ein 64-Bit-System verwenden, sollte Ihre Ausgabe wie gezeigt 'amd64' anzeigen.

Wenn Sie jedoch 'i386' als Ausgabe erhalten, dann laufen Sie mit einer 32-Bit-Version von Linux Mint 19.3 und können nicht auf Linux Mint 20 upgraden. Sie sollten entweder bei Linux 19.3 bleiben oder eine Neuinstallation von Linux Mint 20 durchführen.
Alle Pakete auf Linux Mint aktualisieren
Zu Beginn wenden Sie alle Paket-Updates an, indem Sie den Befehl ausführen:
$ sudo apt update -y && sudo apt upgrade -y
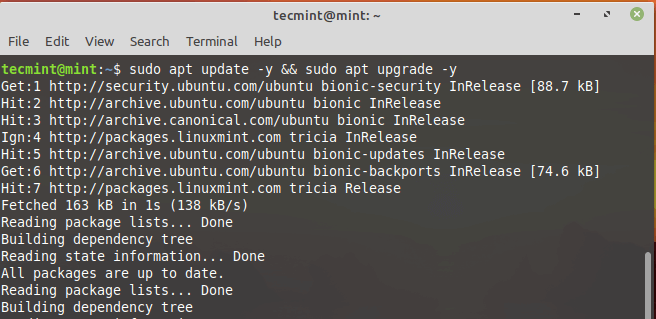
Alternativ können Sie den Update-Manager verwenden, um alle Paket-Updates des Systems & anzuwenden. Navigieren Sie einfach zum Menü > Verwaltung und wählen Sie dann ‚Update Manager‘.
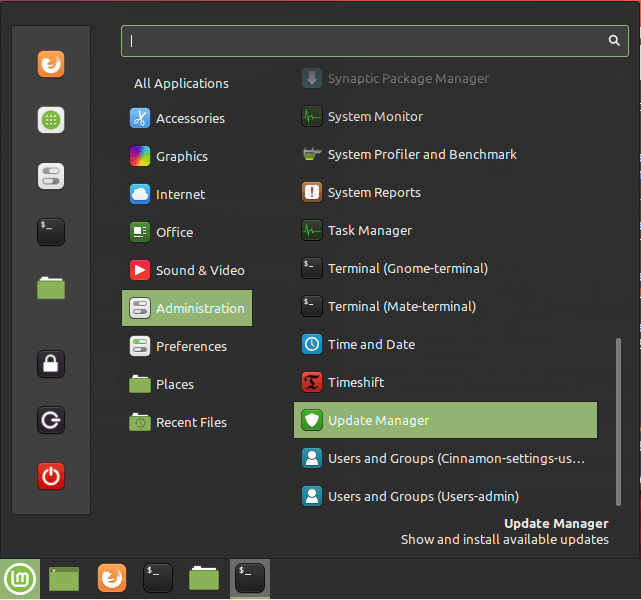
Im Fenster des Update Managers klicken Sie auf die Schaltfläche ‚Updates installieren‘, um die Pakete auf die neuesten Versionen zu aktualisieren.
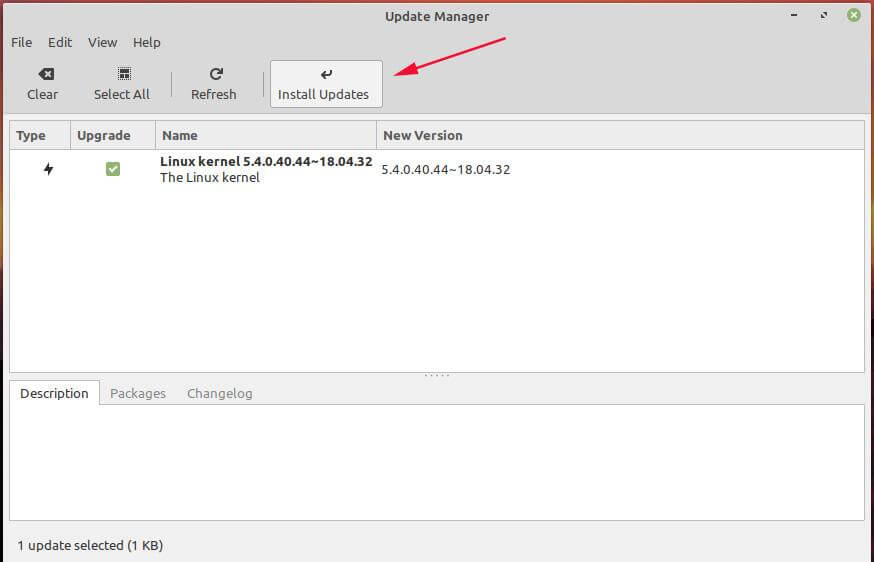
Geben Sie Ihr Passwort ein und drücken Sie ENTER oder klicken Sie auf die Schaltfläche ‚Authentifizieren‘, um sich zu authentifizieren und mit dem Upgrade fortzufahren.
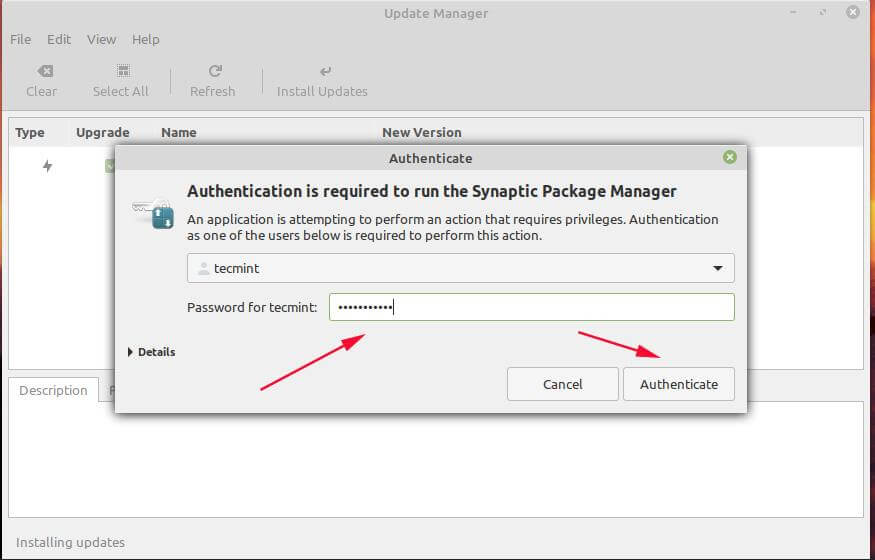
Wenn es eine Weile her ist, dass Sie Ihre Pakete zuletzt aktualisiert haben, kann es eine Weile dauern, bis dies abgeschlossen ist, und ein wenig Geduld wird genügen.
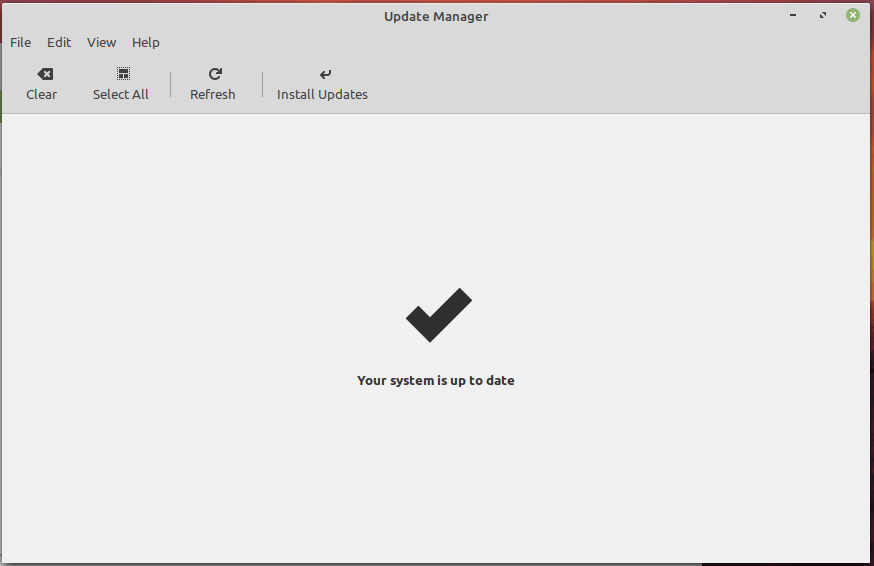
Linux Mint Dateien sichern
Wir können nicht genug betonen, wie wichtig es ist, eine Sicherungskopie aller Ihrer Dateien zu machen. Eine Sicherungskopie erspart Ihnen die Qual des Verlustes Ihrer wichtigen Dateien für den Fall, dass während des System-Upgrades etwas schief geht.
Zusätzlich können Sie mit dem Timeshift-Tool einen Schnappschuss Ihrer Systemdateien und Einstellungen erstellen. Dadurch wird eine Sicherungskopie all Ihrer Systemdateien erstellt und Sie können Ihr System mit Hilfe des letzten Schnappschusses wiederherstellen, falls etwas schief geht.
Bitte beachten Sie, dass dies keine Sicherung Ihrer Benutzerdaten wie Filme, Bilder, Audiodateien usw. beinhaltet. Daher sollten Sie ein Backup Ihrer persönlichen Dateien haben.
Installieren Sie das Mintupgrade-Dienstprogramm in Linux Mint
Im nächsten Schritt müssen Sie das Mintupgrade-Dienstprogramm installieren. Dabei handelt es sich um ein Kommandozeilen-Tool, das von Linux Mint ausschließlich für das Upgrade von einer Mint-Version auf eine andere bereitgestellt wird.
Führen Sie daher den folgenden Befehl aus:
$ sudo apt install mintupgrade
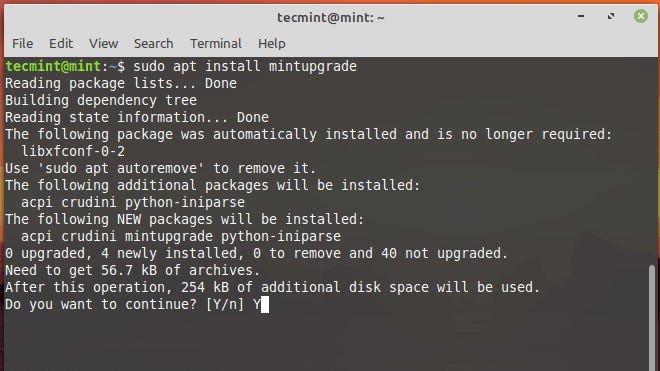
Linux Mint Upgrade überprüfen
Wenn mintupgrade installiert ist, können Sie das Upgrade auf Linux Mint 20 Ulyana simulieren, indem Sie den Befehl ausführen:
$ sudo mintupgrade check
Da es sich um eine Simulation handelt, wird der Befehl Ihr System nicht aktualisieren, sondern Ihr aktuelles System vorübergehend auf die Linux Mint 20 Repositories verweisen und danach Ihre Repositories wieder auf Linux Mint 19 zurücksetzen.3. Es ist im Grunde ein Probelauf, der Ihnen einen Einblick gibt, was während des Upgrades passieren wird, einschließlich der zu aktualisierenden und zu installierenden oder zu entfernenden Pakete.
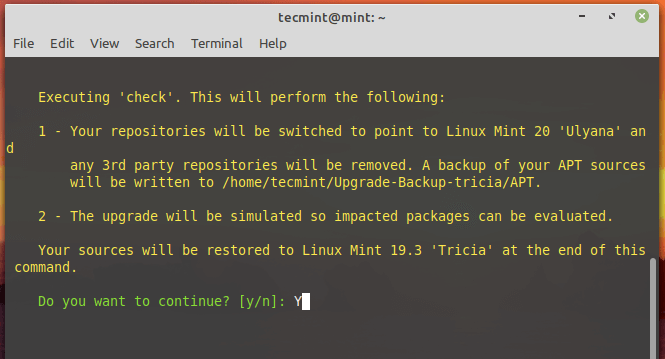
Linux Mint Upgrades herunterladen
Nachdem die Simulation abgeschlossen ist, starten Sie den Download der für das Upgrade benötigten Pakete mit dem gezeigten mintupgrade-Befehl:
$ sudo mintupgrade download
Beachten Sie, dass dieser Befehl nur die Pakete herunterlädt, die für das Upgrade Ihres Systems vorgesehen sind, und nicht das Upgrade selbst durchführt. Sobald dies geschehen ist, sollten Sie die Benachrichtigung erhalten, dass der Befehl „Download“ erfolgreich abgeschlossen wurde.
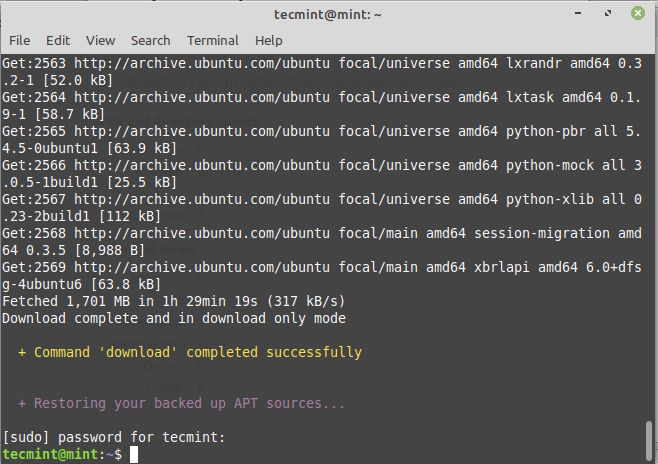
Upgrade auf Linux Mint 20
Um schließlich ein Upgrade auf Linux Mint 20 durchzuführen, führen Sie bitte folgenden Befehl aus:
$ sudo mintupgrade upgrade
Bevor Sie fortfahren, beachten Sie bitte, dass dieser Prozess unumkehrbar ist und nicht unterbrochen werden sollte. Die einzige Möglichkeit, zurück zu gehen, ist die Wiederherstellung Ihres Systems mit dem Snapshot, den Sie zuvor erstellt haben.
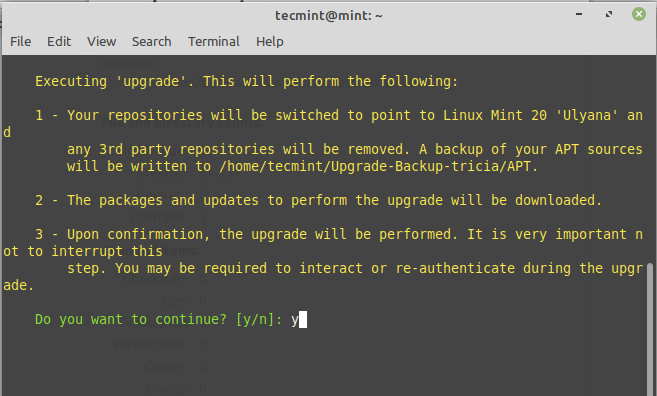
Das Upgrade ist ziemlich umfangreich und intensiv und wird etwa 2-3 Stunden dauern. Außerdem müssen Sie sich während des Upgrade-Prozesses einige Male neu authentifizieren und mit den Eingabeaufforderungen auf dem Terminal interagieren. Zum Beispiel müssen Sie wählen, ob Sie die Dienste während des Upgrades neu starten wollen oder nicht, wie hier gezeigt.
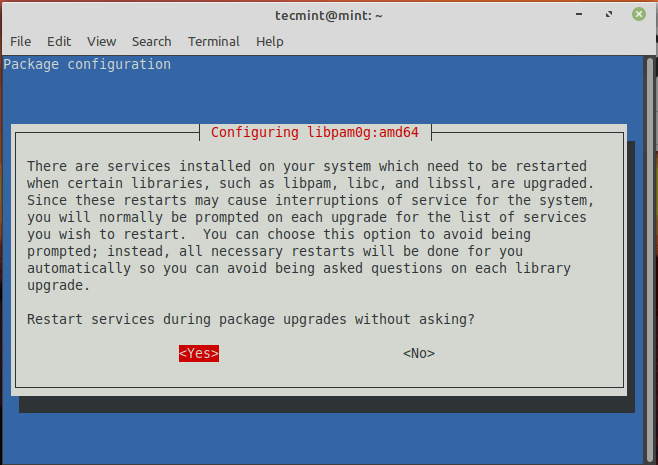
Wenn Sie mehrere Display-Manager haben, werden Sie auf diese Eingabeaufforderung stoßen. Drücken Sie einfach ENTER, um fortzufahren.
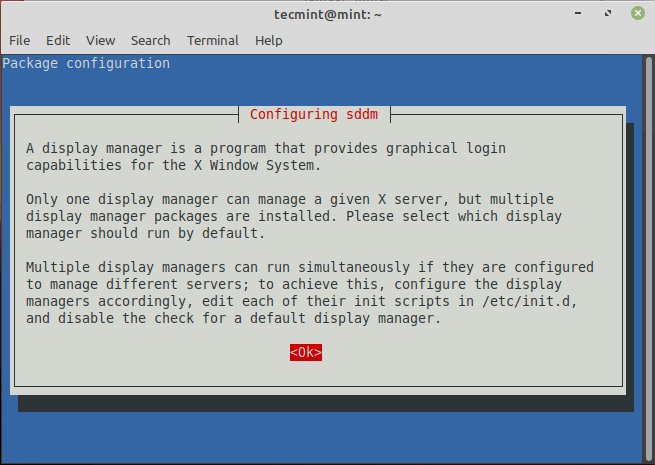
Wählen Sie dann Ihren bevorzugten Display Manager. In meinem Fall wählte ich „Lightdm“.
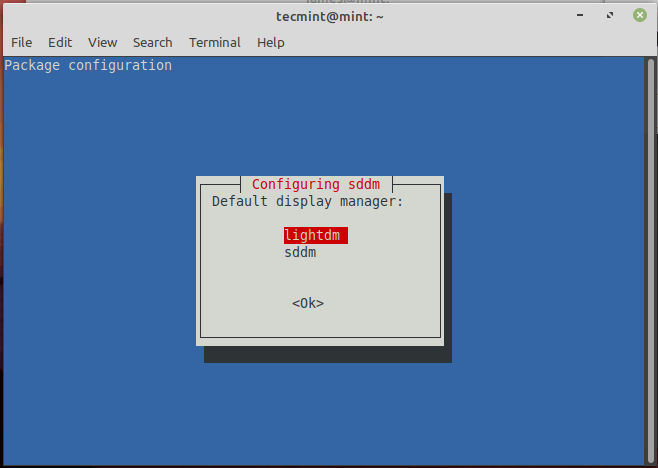
Das gesamte Upgrade dauerte in meinem Fall etwa 3 Stunden. Es kann in Ihrem Fall länger oder kürzer dauern, aber eines ist sicher – es ist ziemlich zeitaufwendig.
Nach dem Upgrade können Sie die Version Ihres Systems überprüfen, indem Sie den folgenden Befehl ausführen:
$ cat /etc/os-release
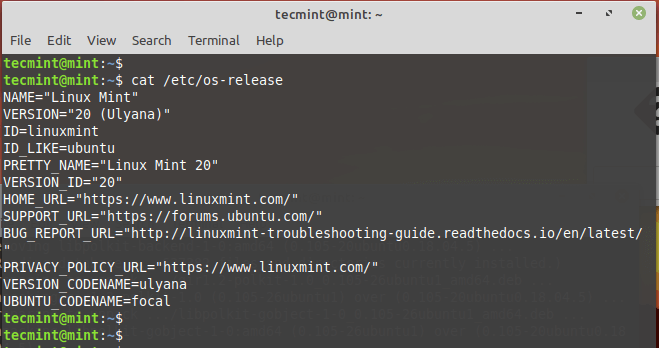
Zusätzlich können Sie das Neofetch-Kommandozeilenprogramm verwenden, um Systeminformationen wie folgt anzuzeigen.
$ neofetch
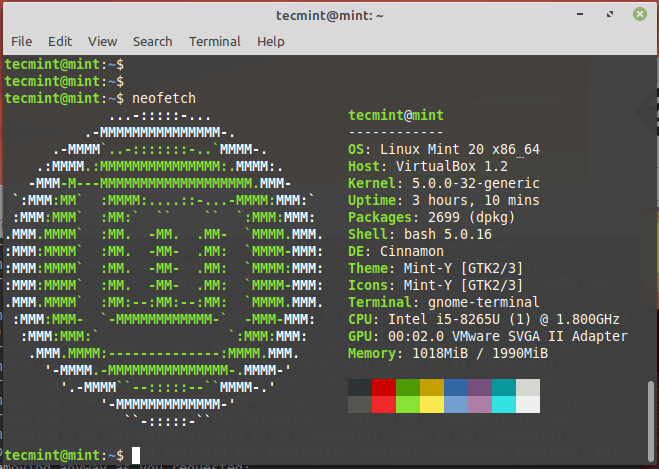
Hinweis: Das Upgrade überschreibt die Standardkonfigurationsdateien im Verzeichnis /etc. Um die Dateien wiederherzustellen, verwenden Sie den Snapshot, den Sie vor dem Upgrade erstellt haben.
Wenn Sie das Timeshift-Tool nicht verwenden möchten, können Sie den Upgrader anweisen, es zu ignorieren, indem Sie den Befehl ausführen.
$ sudo touch /etc/timeshift.json
Auch hier dauert das Upgrade eine Weile. Wenn Sie anderweitig beschäftigt sind, ist es ratsam, Ihr Terminal ab und zu auf Eingabeaufforderungen zu überprüfen, die Ihr Eingreifen erfordern könnten.