von Kayla Morrison – 2021-02-16 09:54:52 – Bewährte Lösungen
Standardmäßig nehmen Geräte mit iOS 11 oder höher Bilder in hocheffizienten Formaten wie HEIC auf. Dieses Bildformat bietet nicht nur lebendige Bilder, sondern benötigt im Vergleich zu anderen Standardbildformaten auch nur wenig Speicherplatz. Es kann jedoch zu Kompatibilitätsproblemen mit HEIC-Fotos kommen, wenn Sie frühere iOS-Geräte, Android, Windows oder sogar Macs verwenden. Deshalb möchte ich Ihnen heute zeigen, wie Sie iPhone-Bilder in das universelle Bildformat JPEG konvertieren können. Tauchen wir ein!
- Teil 1. Wie man Bilder als JPEG auf dem iPhone speichert
- Teil 2. Bester Video-Konverter zum Konvertieren von iPhone-Bildern in JPEG auf Mac
- Teil 3. Top 5 kostenlose iPhone Bilder in JPEG Konverter
Teil 1. Bilder als JPEG auf dem iPhone speichern
In diesem Teil zeige ich Ihnen, wie Sie Bilder auf dem iPhone in JPEG konvertieren können, ohne unbedingt eine App eines Drittanbieters installieren zu müssen.
Methode 1: Deaktivieren Sie die HEIC-Funktion
Wenn Sie nicht möchten, dass Ihr iPhone Bilder im HEIC-Format speichert, ist die erste Lösung, HEIC in JPEG zu konvertieren, indem Sie die HEIC-Funktion deaktivieren.
Schritt 1: Navigieren Sie auf Ihrem iOS-Gerät zu den Einstellungen> Kamera.
Schritt 2: Wählen Sie die Option „Formate“.
Schritt 3: Wählen Sie schließlich die Option „Am kompatibelsten“ unter dem Abschnitt KAMERA AUFNAHME. Jetzt können Sie Fotos im JPEG-Format aufnehmen.
Methode 2: Senden Sie Ihre HEIC-Bilder per E-Mail
Eine andere Möglichkeit ist, die HEIC-Fotos per E-Mail an sich selbst zu senden. Auf diese Weise werden sie automatisch in das JPEG-Format umgewandelt.
Schritt 1: Starten Sie auf Ihrem iPhone die Fotos-App.
Schritt 2: Wählen Sie Ihre HEIC-Bilder aus und klicken Sie dann auf Freigeben> E-Mail.
Schritt 3: Geben Sie in der E-Mail-App Ihre E-Mail-Adresse ein und senden Sie die Fotos.
Hinweis: Um mehrere HEIC-Fotos mit dieser Methode in das JPEG-Format umzuwandeln, müssen Sie Ihre Bilder zunächst komprimieren. Außerdem geben Ihnen die meisten E-Mail-Dienste eine Obergrenze von 20 bis 25 MB pro E-Mail vor.
Methode 3: Übertragen Sie Ihre HEIC-Fotos auf Mac/PC
Eine weitere einfache Möglichkeit besteht darin, Ihr Gerät HEIC im JPEG-Format auf Mac oder PC übertragen zu lassen.
Schritt 1: Klicken Sie auf Ihrem iPhone auf die Einstellungen > Kamera > Formate.
Schritt 2: Klicken Sie im Abschnitt Übertragen an Mac oder PC auf Automatisch statt Originale behalten.
Schritt 3: Verbinden Sie nun Ihr iPhone mit einem Computer und übertragen Sie Ihre HEIC-Fotos im JPEG-Format.
Methode 4: Verwenden Sie OneDrive
Schließlich können Sie Ihre Dateien auf OneDrive hochladen, damit Sie sie ganz einfach im JPEG-Format auf Ihren Computer oder Ihr Mobilgerät laden können. Denken Sie nur daran, dass Sie eine Internetverbindung benötigen, um Ihre Dateien später anzusehen.
Teil 2. Bester Video-Konverter zum Konvertieren von iPhone-Bildern in JPEG auf Mac
Wie wir bereits gesehen haben, haben einige der oben genannten Methoden ernsthafte Nachteile. Um sicher zu gehen, empfehle ich Wondershare UniConverter. Mit diesem Tool können Sie HEIC-Fotos in die Formate JPG/JPEG, TIFF, PNG und BMP konvertieren. Sie können mit Wondershare Picture Converter auch Ihre Bilder komprimieren, indem Sie die Bildgröße, die Pixel usw. anpassen. Und natürlich kann diese App auch Video-/Audioformate wie MP3, MP4, FLV, 3GP, MPEG und mehr kodieren.

Wondershare UniConverter – All-in-one Tool
- Konvertieren Sie HEIC in JPG und andere Standard-Bildformate.
- Konvertieren Sie Filmdateien in optimierte Voreinstellungen für fast alle Geräte.
- Herunterladen von Videos von beliebten Seiten wie YouTube, Dailymotion, Vevo, etc.
- 30X schnellere Konvertierungsgeschwindigkeit als herkömmliche Konverter.
- Bearbeiten, verbessern &Personalisieren Sie Ihre Videodatei.
- Herunterladen/Aufnehmen von Videos von YouTube und anderen 10.000 Video-Sharing-Sites.
- Vielseitige Toolbox kombiniert Video-Metadaten, GIF-Maker, Video-Kompressor und Bildschirm-Recorder.
- Unterstützte OS: Windows 10/8/7, macOS 11 Big Sur, 10.15, 10.14, 10.13, 10.12, 10.11, 10.10, 10.9, 10.8, 10.7, 10.6.
Nun wollen wir herausfinden, wie man iPhone-Bilder mit Wondershare Image Converter in das JPEG-Format umwandelt. Aber vorher müssen Sie Ihre Bilder vom iPhone auf den Mac hochladen, indem Sie die Funktion Image Capture verwenden. So geht’s:
Schritt 1: Schließen Sie Ihr iPhone an Ihren Mac an und entsperren Sie es oder vertrauen Sie dem Gerät.
Schritt 2: Starten Sie das Programm Image Capture auf dem Mac und wählen Sie dann Ihr iPhone unter der Option Geräte oder Freigegeben.
Schritt 3: Tippen Sie auf das Pop-up-Fenster „Importieren nach“ und wählen Sie Ihr Bildziel oder die Anwendung, die die Bilder öffnen soll.
Schritt 4: Wählen Sie die Bilder aus, die Sie importieren möchten, und klicken Sie auf die Schaltfläche „Importieren“. Um alle Ihre Fotos zu importieren, klicken Sie auf die Schaltfläche „Alle importieren“.
Nach dem Importieren Ihrer Fotos auf den Mac können Sie nun die folgenden Schritte ausführen, um sie in das JPEG-Format zu konvertieren:
Schritt 1: Importieren Sie Ihre Bilder vom Mac.
Laden Sie Wondershare Image Converter herunter, installieren Sie es und führen Sie es aus, dann klicken Sie auf die Registerkarte „Toolbox“. Wählen Sie nun die Option Image Converter.

Schritt 2 Bearbeiten Sie Ihre Bilder (optional).
Klicken Sie dann auf das Symbol +Bilder hinzufügen, um mit dem Importieren Ihrer Bilder zu beginnen. Wenn Sie möchten, können Sie Ihre Bilder bearbeiten, indem Sie Wasserzeichen entfernen, zuschneiden, Effekte anwenden und die Bildgröße ändern. Setzen Sie dazu den Mauszeiger auf die Miniaturansicht Ihres importierten Bildes und klicken Sie auf die Bearbeitungssymbole.

Schritt 3 Wählen Sie JPEG als Zielformat.
Öffnen Sie nun die Dropdown-Schaltfläche im Abschnitt „Alle Bilder konvertieren in“ und wählen Sie die Option „JPEG“.
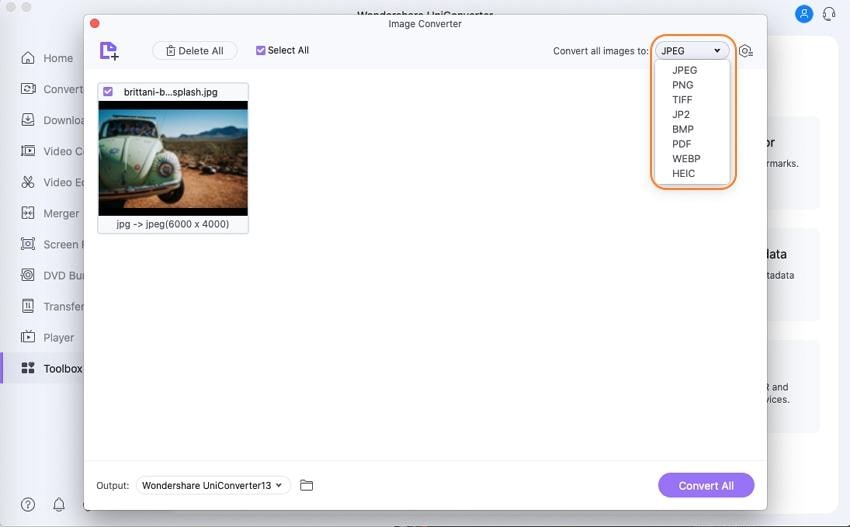
Schritt 4 HEIC in JPEG konvertieren.
Legen Sie anschließend im Abschnitt „Ausgabe“ einen Zielordner für Ihre Fotos fest. Und schließlich klicken Sie auf die lila Schaltfläche Alle konvertieren, um mit der Konvertierung von iPhone-Fotos in JPEG mit 100% Originalqualität zu beginnen.
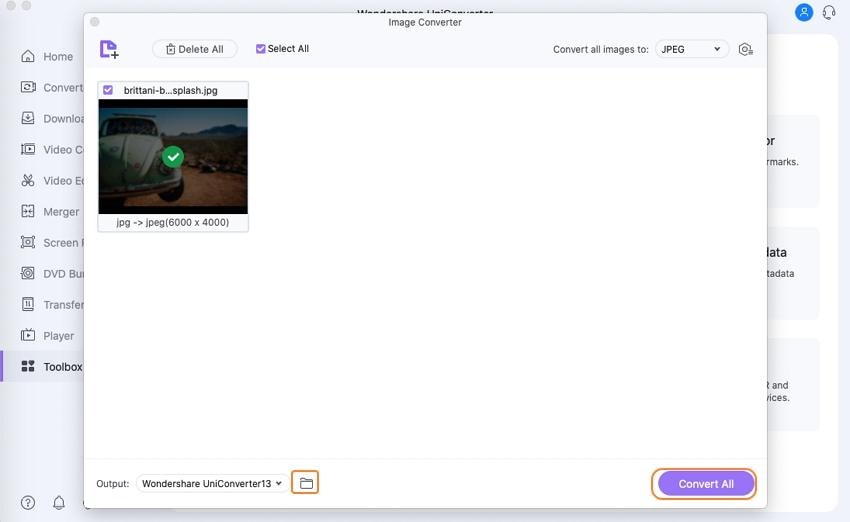
Teil 3. Top 5 kostenlose iPhone Bilder in JPEG Konverter
Manchmal ist es immer gut, mehrere Optionen zu haben. In diesem Fall stelle ich Ihnen einige Websites vor, die HEIC in JPEG ohne Qualitätsverlust konvertieren können. Noch besser ist, dass sie kostenlos sind und Sie nichts auf Ihrem Computer installieren müssen.
Heictojpg
Wie der Name schon sagt, ist Heictojpg eine kostenlose Website, die HEIC-Fotos mühelos in das JPG-Format umwandelt. Die Anwendung ist dank der Drag-and-Drop-Funktion einfach zu bedienen. Außerdem ist sie leichtgewichtig und enthält keine lästige Werbung. Die Kehrseite der Medaille ist, dass die App keine Konvertierung von HEIC-Fotos in ein anderes Format als JPG unterstützt. Aber abgesehen davon ist Heictojpg ein anständiger Bildkonverter.
Profis:
- Einfach zu benutzen.
- Kostenlos zu benutzen.
- Leichtgewichtige App.
- Unterstützt mehrfache Konvertierung.
Cons:
- Unterstützt nur bis zu 50 Dateien gleichzeitig.
- Konvertiert HEIC nur in JPEG.
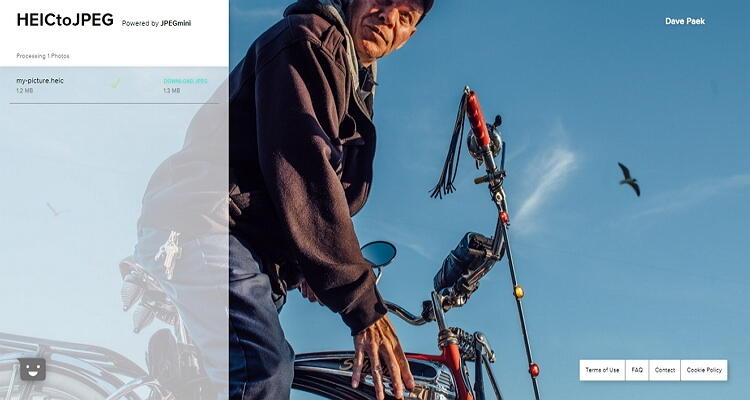
Freetoolonline
Freetoolonline.com ist ein weiterer großartiger HEIC zu JPG Konverter, der für alle kostenlos ist. Diese Software kann jedes beliebige Bildformat kodieren, Fotos zuschneiden, komprimieren und sogar Bilder optimieren. Außerdem können Sie mit diesem Tool eine Datei schnell zippen oder entpacken. Und vergessen Sie nicht, dass Sie auch HEIC in PDF konvertieren können. Allerdings können Sie nur maximal 20 MB hochladen. Außerdem enthält die Seite einige Anzeigen.
Profis:
- Einfach zu bedienen.
- Erlaubt Fotobearbeitung.
- Unterstützt Mehrfachkonvertierung.
- Kann Fotos zippen und entpacken.
Gegenargumente:
- Begrenzte Upload-Größe.
- Werbungslastige Oberfläche.
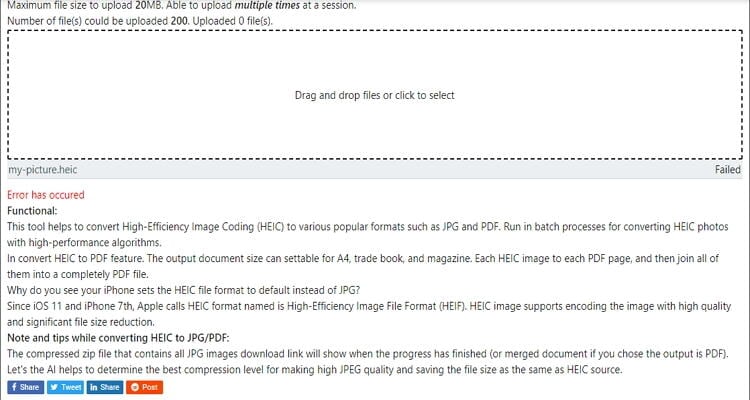
Zamzar
Wenn Sie schon eine Weile Dateien konvertieren, wissen Sie sicher etwas über Zamzar. Es ist eine saubere Online-Site, die Videos, Bilder, Audios und Dokumente einfach konvertiert. Was die Bilder angeht, können Sie HEIC in JPEG, PNG, PDF, WBMP, TIFF, WEBP, BMP und PCX konvertieren. Zusätzlich zu den verschiedenen Ausgabeformaten können Sie mit Zamzar auch Bilder an eine E-Mail-Adresse senden, sobald der Konvertierungsprozess abgeschlossen ist. Ganz ehrlich, Zamzar ist einer der besten Bildkonverter, die Sie finden können.
Profis:
- Eine saubere, unkomplizierte Benutzeroberfläche.
- Bietet mehrere Ausgabeoptionen.
- Konvertiert zwischen Videos, Audios und Dokumenten.
- Unterstützt Mehrfachkonvertierung.
Nachteile:
- Kein Fotobearbeitungstool.
- Beschränkte Upload-Größe von 100MB.

Heic.Online
Mit diesem Bildkonverter können Sie schnell und einfach HEIC-Fotos ohne Qualitätsverlust in JPEG umwandeln. Es ist einfach zu bedienen, da Sie Ihre Dateien einfach per Drag-and-Drop ziehen müssen, um den Umwandlungsprozess zu starten. Noch besser: Sie können EXIF-Metadaten entfernen und mehrere Dateien auf einmal konvertieren. Heic.Online unterstützt jedoch nur die Umwandlung von HEIC in JPG, PNG und BMP. Außerdem können Sie nur HEIC- und HEIF-Formate hochladen.
Profis:
- Einfach zu bedienen.
- Unterstützt Stapelkonvertierung.
- Keine Registrierung erforderlich.
- Bietet Optionen zum Zuschneiden und Ändern der Größe.
Nachteile:
- Lädt nur HEIC- und HEIF-Formate hoch.
- Konvertiert HEIC nur in drei Optionen.
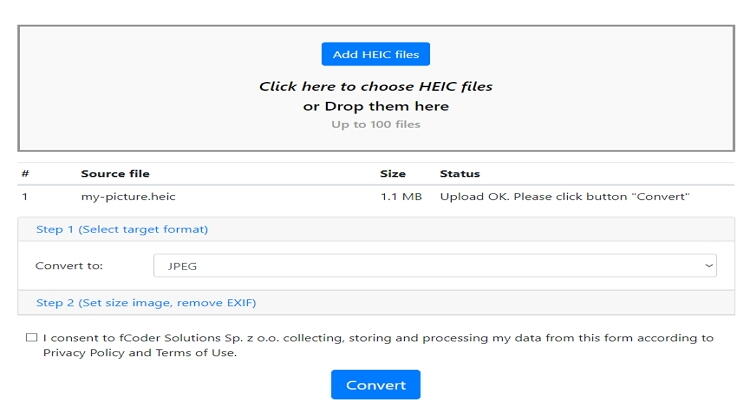
Online-Convert
Zuletzt haben wir Online-Convert, das ein weiterer beliebter Online-Bildkonverter ist. Neben der Konvertierung von HEIC in JPG kann es auch Fotos in PNG, TIFF, WBMP und mehr kodieren. Sie können auch Ihre Videos bearbeiten, indem Sie sie komprimieren, die Qualität/Farbe einstellen, die Größe ändern, zuschneiden und so weiter. Und natürlich kann Online-Convert auch zwischen Videos, Audios und Dokumentdateien konvertieren.
Profis:
- Unterstützt Mehrfachkonvertierung.
- Konvertiert zwischen Audio-, Bild-, Video- und Dokumentdateien.
- Eingebauter Fotoeditor.
- Einfach zu bedienen.
Gegenargumente:
- Ad-geladene Oberfläche.
- Begrenzte Upload-Größe.

Zusammenfassend lässt sich sagen, dass es mehrere Möglichkeiten gibt, Bilder einfach in das JPEG-Format zu konvertieren. Sie können diese Online-Seiten verwenden, um Bilder mühelos auf Ihrem iPhone zu transkodieren. Aber wenn Sie eine App mit besseren Ergebnissen und ohne Beschränkung der Dateigröße wünschen, verwenden Sie den Wondershare UniConverter.