Warum möchten Benutzer den SharePoint-Kalender mit Outlook synchronisieren? Die Möglichkeit, einen SharePoint-Kalender in Outlook anzuzeigen, verhindert, dass die Benutzer übermäßig zwischen Kalendern an verschiedenen Standorten navigieren müssen. Abgesehen von der Benutzerfreundlichkeit haben Sie handfeste Vorteile, wenn Sie den SharePoint-Kalender zu Outlook hinzufügen, z. B.:
- Sie können Ereignisse aus beiden Kalendern in einer einzigen Ansicht zusammenführen;
- Der Outlook-Kalender wird automatisch mit SharePoint synchronisiert, so dass Sie hier Änderungen vornehmen können, die dann auch dort angezeigt werden.
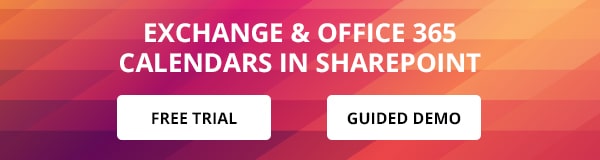
Eine der superpraktischen Funktionen von Microsoft SharePoint ist die Möglichkeit, schnell und einfach einen Kalender zu erstellen, der in Ihr Microsoft Outlook integriert werden kann. Um diese Integration vorzunehmen, müssen wir eine Verbindung zwischen Microsoft SharePoint und Outlook erstellen und autorisieren. Sobald die autorisierte Verbindung hergestellt ist, kann der SharePoint-Kalender auf zwei Wegen aktualisiert werden: von Outlook zu SharePoint und umgekehrt. Das bedeutet, dass Sie direkt in Outlook mit dem SharePoint-Kalender interagieren können und nicht ständig über die SharePoint-Website darauf zugreifen müssen. Es verhindert auch, dass Benutzer übermäßig zwischen Kalendern an verschiedenen Standorten navigieren müssen.
In diesem Beitrag werde ich erklären, wie Sie den SharePoint-Kalender mit Outlook synchronisieren können.
Verbinden eines SharePoint-Kalenders mit Outlook
- Der erste Schritt beim Hinzufügen eines Sharepoint-Kalenders in Outlook besteht darin, den Kalender zu öffnen, den Sie importieren möchten. Klicken Sie in der Multifunktionsleiste auf „Kalender“ und wählen Sie dann „Mit Outlook verbinden“.
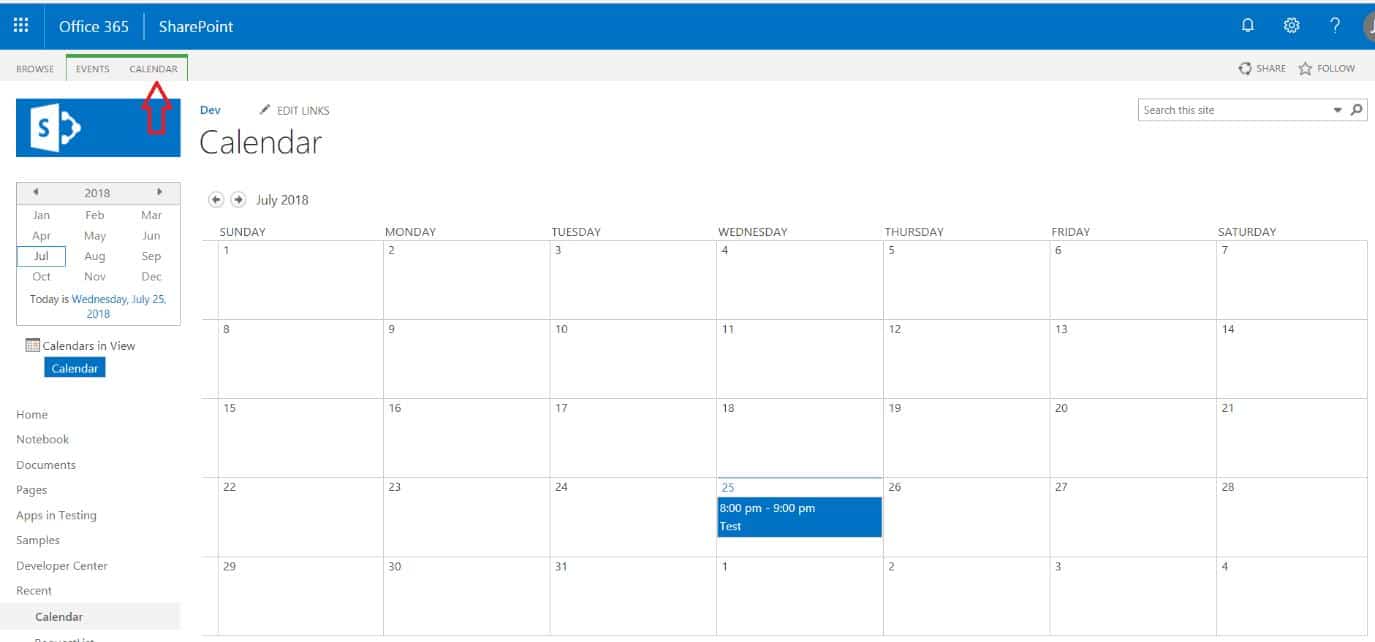
- Suchen Sie die Funktion „Mit Outlook verbinden“ in der Gruppe „Verbinden & Exportieren“ in der Multifunktionsleiste und klicken Sie darauf, um den SharePoint-Kalender mit Outlook zu synchronisieren.
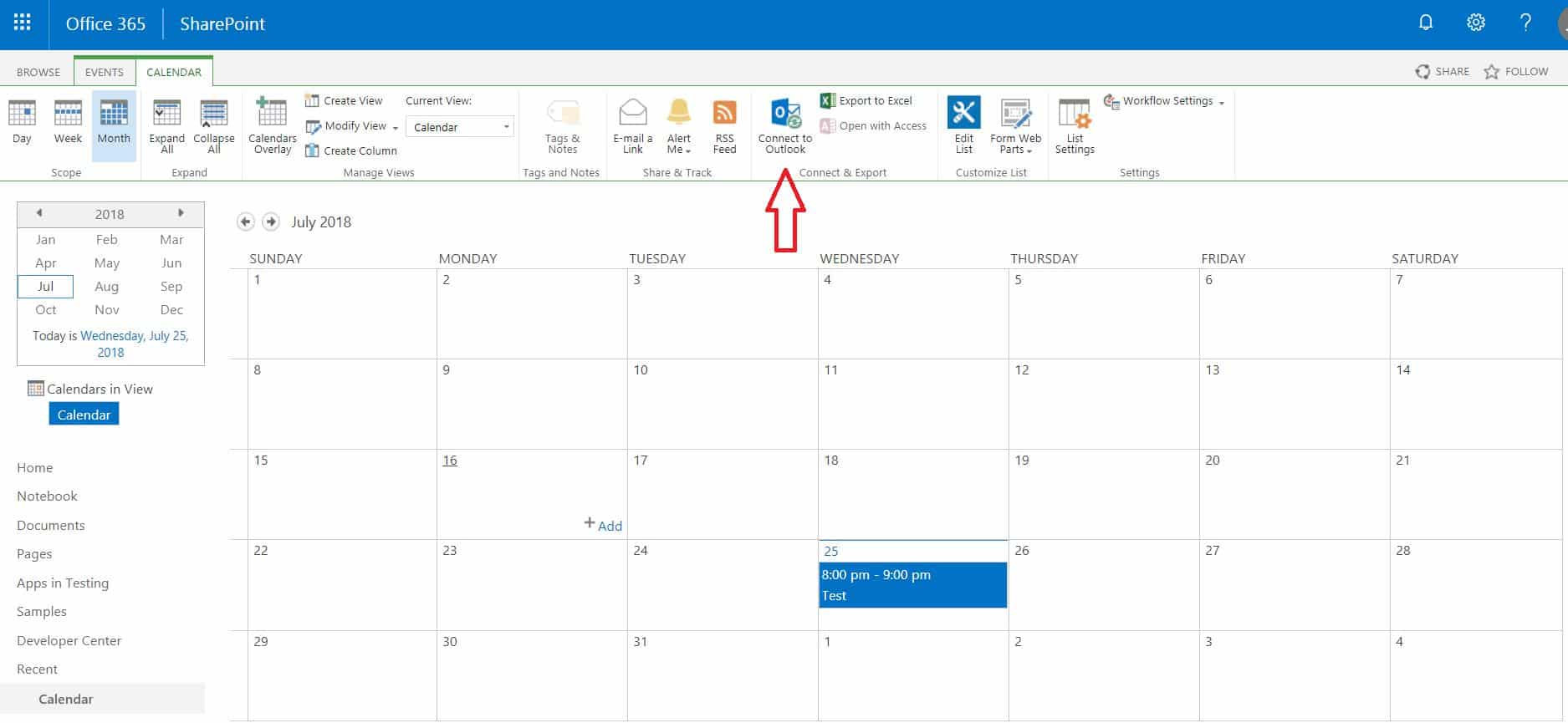
- Abhängig davon, welchen Browser Sie verwenden, kann ein Meldungsfenster erscheinen, in dem Sie gefragt werden, ob Sie zulassen möchten, dass diese Website ein Programm auf Ihrem Computer öffnet. Wenn Sie dazu aufgefordert werden, klicken Sie auf „Zulassen“.
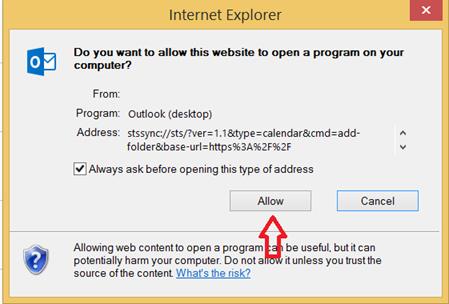
- Als Nächstes öffnet Outlook ein Nachrichtenfeld, in dem Sie gefragt werden, ob Sie den Sharepoint-Kalender zu Outlook hinzufügen möchten? Klicken Sie auf „Ja“, wenn Sie gefragt werden.
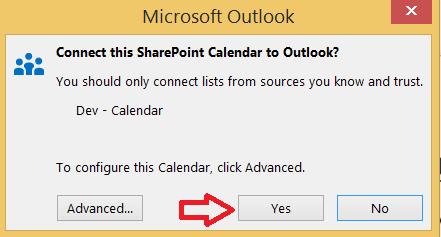
- Wenn die SharePoint-Site öffentlich gehostet wird, werden Sie möglicherweise aufgefordert, sich anzumelden. Geben Sie Ihre Anmeldedaten ein, wenn das Anmeldefeld dazu auffordert.
- Gehen Sie zu Outlook und navigieren Sie zu Ihrer Kalenderansicht.
- Sie können den neu integrierten Outlook-Sharepoint-Kalender sehen.
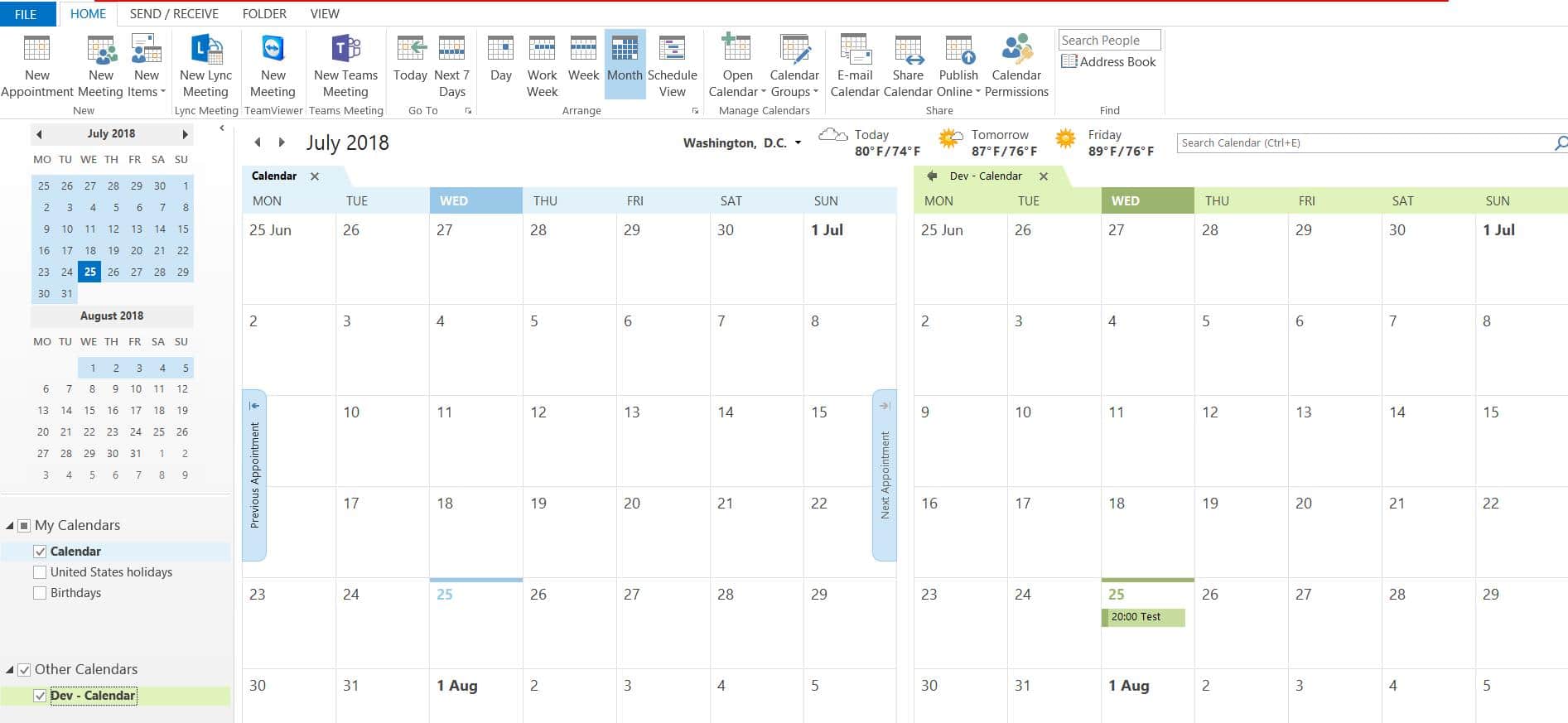
Und los geht’s! Jetzt können Sie den SharePoint-Kalender in Outlook sehen und seine Sichtbarkeit anpassen – die Kalender übereinander anordnen, die Kalender in einer Ansicht überlagern, Ereignisse per Drag-and-Drop über die Kalender ziehen. Sie können den SharePoint-Kalender aus der Ansicht ausblenden, indem Sie einfach das entsprechende Kontrollkästchen deaktivieren.
Es gibt noch viele andere nützliche Möglichkeiten, um mit dem verknüpften SharePoint-Kalender in Outlook produktiver zu sein. Nachfolgend finden Sie einige davon.
- Neues Ereignis zu einem SharePoint-Kalender mit Outlook hinzufügen
- Öffnen Sie Ihr Outlook und gehen Sie zur Registerkarte Kalender.
- Suchen Sie das linke Feld und aktivieren Sie das Kontrollkästchen links neben dem SharePoint-Kalender, zu dem Sie ein neues Ereignis hinzufügen möchten.
- Wählen Sie den Tag und die Uhrzeit für das Ereignis, das Sie hinzufügen möchten, und doppelklicken Sie darauf, um ein neues Terminfenster zu öffnen und die Ereignisdetails einzugeben.
- Wählen Sie die Schaltfläche Speichern & Schließen aus der oberen Ribbon-Aktionsgruppe auf der Registerkarte Termin.
- Dieser Termin sollte nun auch im SharePoint-Kalender auf der Website erscheinen.
- Kopieren Sie einen bestehenden Termin aus einem Outlook-Kalender in einen verbundenen SharePoint-Kalender.
- Öffnen Sie Ihr Outlook und gehen Sie zur Registerkarte Kalender.
- Klicken Sie auf den Termin, den Sie in den SharePoint-Kalender kopieren möchten. Achten Sie darauf, nicht doppelt zu klicken, da sonst das Ereignisfenster geöffnet wird.
- Suchen Sie das Menü Bearbeiten, klicken Sie auf die Aktion In Ordner kopieren.
- Im Fenster Elemente kopieren gehen Sie zur Option SharePoint-Listen und wählen Sie den SharePoint-Kalender aus, in den Sie das ausgewählte Ereignis kopieren möchten.
- Klicken Sie auf OK und sagen Sie „Ja“, wenn Sie zum Fortfahren aufgefordert werden.
- Das war’s. Sie sollten in der Lage sein, ein in Schritt zwei ausgewähltes Ereignis im Kalender Ihrer SharePoint-Website zu sehen.
Wie entfernt man SharePoint-Kalender aus Outlook?
- Öffnen Sie Ihr Outlook und wählen Sie den SharePoint-Kalender aus, den Sie entfernen möchten.
- Klicken Sie mit der rechten Maustaste, suchen Sie die Option „Kalender löschen“ und klicken Sie darauf.
- Klicken Sie zur Bestätigung auf „Ja“. Dadurch wird der Kalender aus Outlook entfernt, allerdings werden dadurch keine Ereignisse entfernt. Sie können jedoch über die SharePoint-Website auf den Kalender zugreifen.
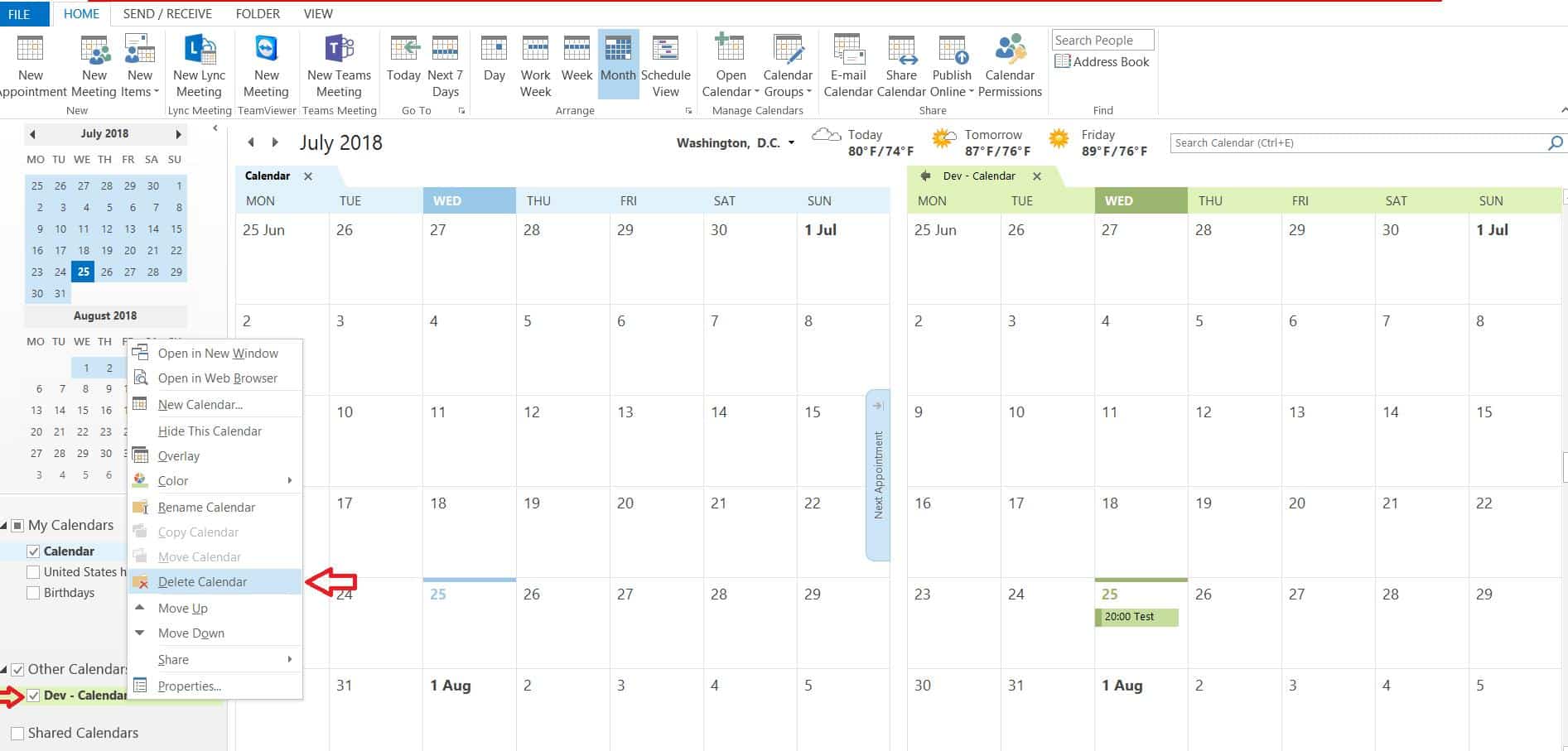
✓ NÜTZLICHE LINKS ZUM HINZUFÜGEN VON SHAREPOINT KALENDERN IN OUTLOOK
- Virto Office 365 Kalender App
- Virto Kalender Web Part für SharePoint 2016/2013/2010/2007
- Anzeigen von Exchange Calendars in SharePoint Online



Tatiana Sushchenko ist Product Owner bei VirtoSoftware. Sie begann ihre IT-Karriere 2006 in Moskau bei der berühmten ABBYY Lingvo. Danach wechselte sie zu Microsoft und war fast 10 Jahre lang in verschiedenen Marketing-Management-Rollen für Visio, SharePoint, Office 365 und Project tätig. Tatiana ist Absolventin des Institute of Business Studies und hat einen Mini-MBA-Abschluss. Sie absolvierte außerdem die Microsoft Marketing Excellence University.
Alle Veröffentlichungen des Autors Tatiana Sushchenko