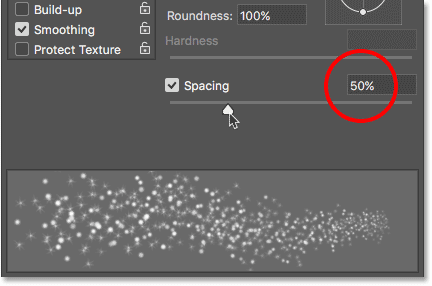Erstellen eines Funkenpinsels
Schritt 1: Erstellen eines neuen Photoshop-Dokuments
Wie bereits erwähnt, fügen wir unsere Funkenspur mit einem speziell angefertigten „Funkenpinsel“ hinzu, also müssen wir als erstes unseren Pinsel erstellen. Dazu müssen wir ein neues Photoshop-Dokument erstellen. Gehen Sie auf das Menü „Datei“ in der Menüleiste am oberen Rand des Bildschirms und wählen Sie „Neu“
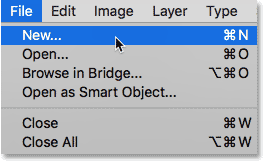
Dies öffnet das Dialogfeld „Neues Dokument“. In Photoshop CC 2017 hat Adobe das Dialogfeld „Neues Dokument“ komplett umgestaltet, sodass es von der verwendeten Photoshop-Version abhängt, welche Version Sie sehen. Wenn Sie wie ich hier Photoshop CC verwenden (und Ihre Kopie von CC auf dem neuesten Stand ist), sehen Sie die neu gestaltete Version. Wenn Sie Photoshop CS6 verwenden, sehen Sie die ältere, traditionelle Version. Wir werden uns zunächst die neu gestaltete Version ansehen. Damit dieser Lehrgang auch mit CS6 kompatibel ist, sehen wir uns anschließend die herkömmliche Version an. Keine Sorge, das dauert nur eine Minute.
Zunächst wird in Photoshop CC das neu gestaltete Dialogfeld „Neues Dokument“ auf Ihrem Bildschirm angezeigt. Der größte Teil des Dialogfelds wird von einem großen Bereich eingenommen, in dem Miniaturansichten der zuletzt geöffneten Dokumente und der zuletzt verwendeten Dokumentgrößen angezeigt werden. Sie können diesen Bereich ignorieren. Was wir brauchen, ist der Bereich Voreinstellungsdetails auf der rechten Seite. Hier geben wir unsere eigenen benutzerdefinierten Dokumenteinstellungen ein.
Wir möchten ein quadratisches Dokument für unseren Pinsel erstellen, also setzen Sie die Werte für Breite und Höhe auf 200 und ändern den Maßtyp in Pixel. Ignorieren Sie den Wert für die Auflösung, da er nur für den Druck gilt und keine Auswirkung auf die Darstellung auf dem Bildschirm hat. Die einzige andere Option, um die wir uns hier kümmern müssen, ist, sicherzustellen, dass der Hintergrundinhalt auf Weiß eingestellt ist. Wenn Sie fertig sind, klicken Sie auf die Schaltfläche „Erstellen“ in der rechten unteren Ecke, um das Dialogfeld zu schließen und Ihr Dokument zu erstellen:
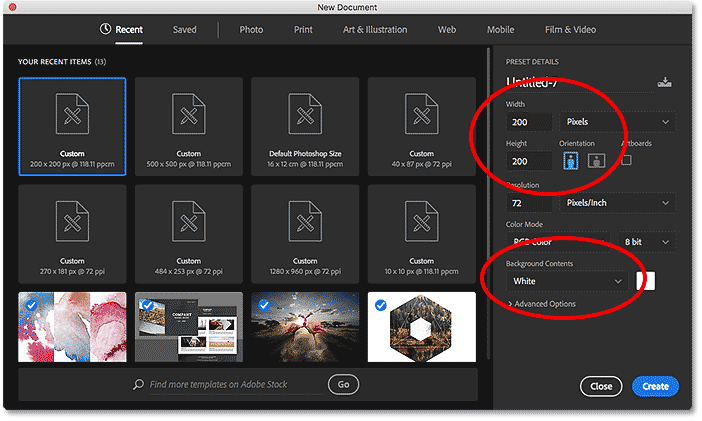
Wenn Sie Photoshop CS6 verwenden, sehen Sie das Dialogfeld „Neues Dokument“ im älteren Stil, aber die Einstellungen, die wir eingeben müssen, sind die gleichen. Setzen Sie die Werte für Breite und Höhe auf 200 Pixel und stellen Sie sicher, dass der Hintergrundinhalt auf Weiß eingestellt ist. Klicken Sie auf OK, wenn Sie fertig sind, um das Dialogfeld zu schließen und Ihr neues Dokument zu erstellen:
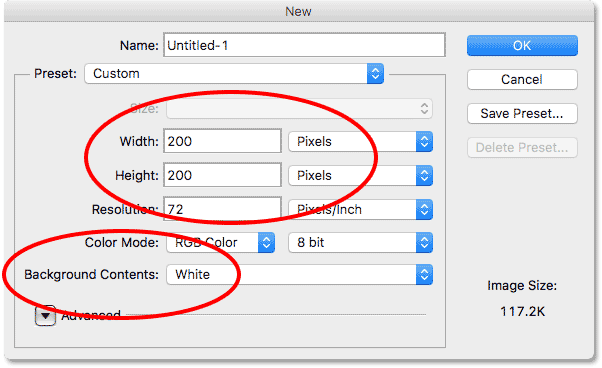
Ein neues 200 x 200 Pixel großes Dokument, das mit Weiß gefüllt ist, wird auf Ihrem Bildschirm angezeigt:
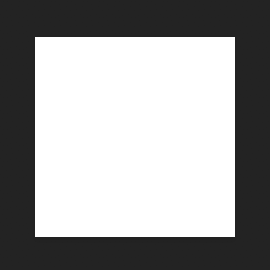
Schritt 2: Wählen Sie das Pinselwerkzeug
Wenn unser neues Dokument erstellt ist, wählen Sie das Pinselwerkzeug aus der Symbolleiste auf der linken Seite des Bildschirms. Sie können das Pinsel-Werkzeug auch auswählen, indem Sie den Buchstaben B auf Ihrer Tastatur drücken. Beides funktioniert:

Schritt 3: Die Vordergrundfarbe auf Schwarz setzen
Als Nächstes müssen wir unsere Pinselfarbe auf Schwarz setzen. Photoshop verwendet die aktuelle Vordergrundfarbe als Pinselfarbe. Der schnellste Weg, die Vordergrundfarbe auf Schwarz zu setzen, ist, den Buchstaben D auf der Tastatur zu drücken. Dadurch werden die Vordergrund- und Hintergrundfarben auf die Standardwerte zurückgesetzt, so dass die Vordergrundfarbe schwarz (und die Hintergrundfarbe weiß) ist.
Die aktuellen Vordergrund- und Hintergrundfarben sind in den beiden Farbfeldern unten in der Symbolleiste zu sehen. Die Vordergrundfarbe (oberes linkes Feld) sollte jetzt schwarz sein:
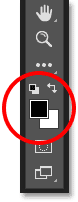
Schritt 4: Wählen Sie den „Star 70 Pixels“-Pinsel
Der „Sparkle“-Pinsel, den wir erstellen, ist eigentlich nur eine Mischung aus mehreren Pinseln, die mit Photoshop mitgeliefert werden, und Sie können mit verschiedenen Pinselkombinationen experimentieren, um Ihren eigenen einzigartigen Sparkle-Pinsel zu erstellen, da es eine ganze Reihe von Pinseln gibt, die für diesen Effekt gut geeignet sind. Sie können aber auch einfach den Pinsel verwenden, den wir hier erstellen.
Um den ersten Pinsel auszuwählen, klicken Sie bei aktivem Pinselwerkzeug auf das Symbol zum Umschalten des Pinselbedienfelds in der Optionsleiste am oberen Rand des Bildschirms:
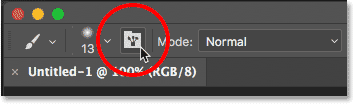
Dadurch wird das Pinselbedienfeld von Photoshop geöffnet. Um die Liste der voreingestellten Pinsel anzuzeigen, die in Photoshop enthalten sind, klicken Sie auf die Schaltfläche „Pinselvorgaben“:
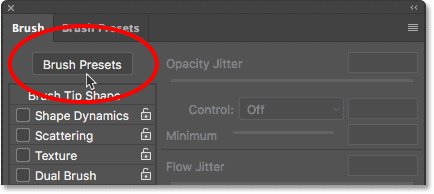
So wechseln Sie vom Pinselbedienfeld zum Pinselvorgaben-Bedienfeld, in dem Sie kleine Miniaturansichten der Pinsel sehen, die derzeit in Photoshop geladen sind. Um die Auswahl bestimmter Pinsel aus der Liste zu erleichtern, wechseln wir von der Miniaturansicht zur Listenansicht. Klicken Sie auf das Menüsymbol in der oberen rechten Ecke des Pinselvorgaben-Bedienfelds:
![]()
Wählen Sie dann entweder Kleine Liste oder Große Liste aus dem Menü. Ich entscheide mich für „Große Liste“, damit wir alles besser sehen können:
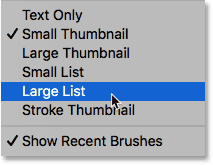
Nun, da wir die Namen der Pinselvorgaben sehen können, scrollen Sie in der Liste nach unten, bis Sie den Pinsel „Stern 70 Pixel“ finden. Klicken Sie darauf, um ihn auszuwählen:
![]()
Schritt 5: Klicken Sie mit dem Pinsel auf ein paar zufällige Stellen
Wenn Sie den „Star 70 Pixels“-Pinsel ausgewählt haben, klicken Sie auf ein paar zufällige Stellen, um Ihre ersten „Glitzer“ hinzuzufügen. Drei oder vier Klicks sollten genügen:
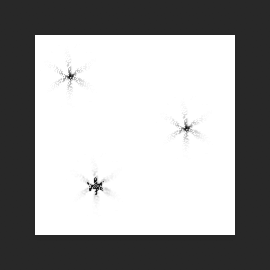
Schritt 6: Laden Sie das Set „Runde Pinsel mit Größe“
Der zweite Pinsel, den wir verwenden werden, ist nicht in den Standardpinseln von Photoshop enthalten, also müssen wir eines der anderen Pinselsets laden, die in Photoshop enthalten sind. Klicken Sie erneut auf das Menüsymbol oben rechts im Bedienfeld „Pinselvorgaben“:
![]()
In der unteren Hälfte des Menüs sehen Sie eine Liste der anderen Pinselsätze, aus denen wir wählen können. Wählen Sie das Set „Runde Pinsel mit Größe“ aus, indem Sie darauf klicken:
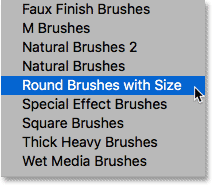
Photoshop wird Sie fragen, ob Sie Ihre aktuellen Pinsel durch die Pinsel aus dem Set „Runde Pinsel mit Größe“ ersetzen möchten. Klicken Sie auf OK. Sie können die Standardpinsel von Photoshop jederzeit wiederherstellen, indem Sie zu diesem Menü zurückkehren und „Pinsel zurücksetzen“ wählen:
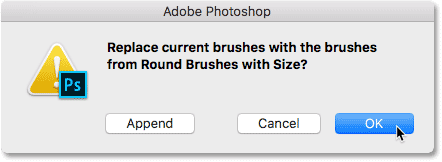
Schritt 7: Wählen Sie den Pinsel „Airbrush Soft Round 17“ aus
Wenn das neue Pinselset geladen ist, scrollen Sie in der Liste nach unten, bis Sie „Airbrush Soft Round 17“ finden. Klicken Sie darauf, um es auszuwählen:
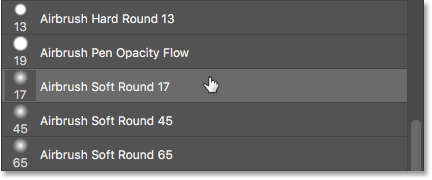
Schritt 8: Klicken Sie mit dem neuen Pinsel auf ein paar zufällige Stellen
Wie schon beim vorherigen Pinsel, klicken Sie auf drei oder vier zufällige Stellen, um mehr Glitzer hinzuzufügen. Da es sich um einen Airbrush-Pinsel handelt, füllt sich die Pinselform zu den Rändern hin umso mehr auf, je länger Sie die Maustaste nach dem Klicken gedrückt halten. Um also noch mehr Abwechslung zu schaffen, variiere die Zeit, die du die Maustaste nach dem Klicken gedrückt hältst.
Wenn dir nicht gefällt, wo du geklickt hast, drücke Strg+Z (Win) / Befehl+Z (Mac) auf deiner Tastatur, um deinen letzten Klick rückgängig zu machen, und versuche es dann noch einmal:
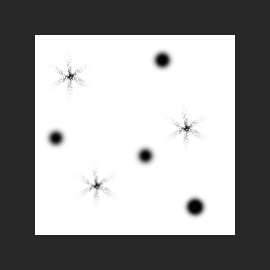
Schritt 9: Das „Assorted Brushes“-Set laden
Lassen Sie uns zu einem dritten Pinsel wechseln. Auch hier müssen wir ein anderes Pinselset in Photoshop laden, also klicken Sie noch einmal auf das Menüsymbol oben rechts im Pinselvorgaben-Bedienfeld:
![]()
Wählen Sie diesmal das Set „Assorted Brushes“ oben in der Liste aus:
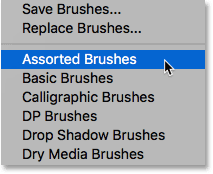
Photoshop wird Sie erneut fragen, ob Sie die vorhandenen Pinsel durch die neuen Pinsel ersetzen möchten. Klicken Sie auf OK:
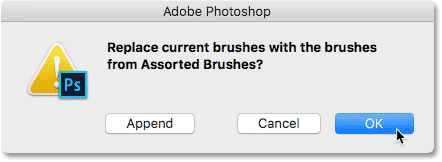
Schritt 10: Wählen Sie den Pinsel „Starburst – Small“ aus
Wenn die „Assorted Brushes“ geladen sind, scrollen Sie in der Liste im Pinselvorgaben-Bedienfeld nach unten, bis Sie den Pinsel „Starbust – Small“ finden. Klicken Sie darauf, um ihn auszuwählen:
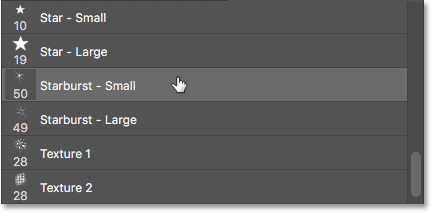
Schritt 11: Klicken Sie auf ein paar weitere zufällige Punkte
Klicken Sie auf ein paar weitere zufällige Punkte, um dem Entwurf unsere dritte und letzte Art von Glitzer hinzuzufügen:
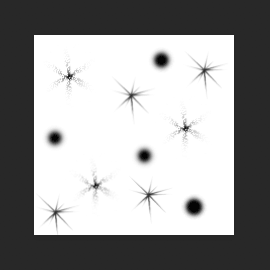
Schritt 12: Definieren Sie eine neue Pinselvorgabe
Wir haben unsere Glitzer hinzugefügt. Jetzt müssen wir unseren Entwurf nur noch als Pinsel speichern. Gehen Sie dazu in das Menü „Bearbeiten“ am oberen Rand des Bildschirms und wählen Sie „Pinselvorgabe definieren“:
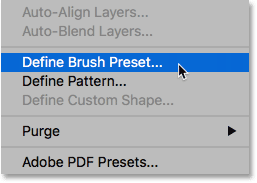
Photoshop öffnet ein Dialogfeld, in dem wir unserem neuen Pinsel einen Namen geben können. Nennen Sie ihn „Sparkle Brush“:
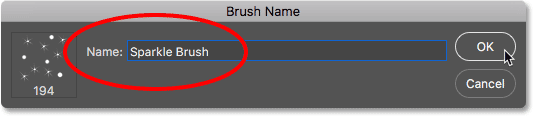
Klicken Sie auf OK, wenn Sie fertig sind, und Ihr neuer Glitzerpinsel ist erstellt! Sie können das Dokument an dieser Stelle schließen, da es nicht mehr geöffnet sein muss. Es ist auch nicht nötig, das Dokument zu speichern, wenn Photoshop dazu auffordert, da der Pinsel bereits erstellt ist.
Schritt 13: Öffnen Sie Ihr Foto
Nachdem wir unseren Pinsel erstellt haben, können wir unsere Glitzerspur zu einem Foto hinzufügen. Öffnen Sie das Foto, das Sie verwenden möchten. Auch hier ist das Bild, das ich verwende:

Schritt 14: Eine neue leere Ebene hinzufügen
Wir möchten die Glitzerspur vom Foto getrennt halten (damit wir keine dauerhaften Änderungen am Original vornehmen), also legen wir die Glitzerspur auf eine eigene Ebene. Um eine neue Ebene hinzuzufügen, klicken Sie auf das Symbol „Neue Ebene“ unten im Ebenenbedienfeld:
![]()
Photoshop erstellt eine neue leere Ebene, nennt sie „Ebene 1“ und platziert sie über dem Bild auf der Ebene „Hintergrund“:
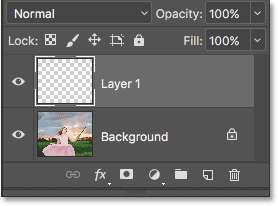
Schritt 15: Auswählen des Pinselwerkzeugs
Wählen Sie Ihr Pinselwerkzeug aus der Symbolleiste aus, wenn es nicht bereits ausgewählt ist:

Schritt 16: Einstellen der Vordergrundfarbe auf Weiß
Unsere Glitzerspur würde nicht sehr beeindruckend aussehen, wenn wir sie mit Schwarz malen würden, also ändern wir unsere Vordergrundfarbe in Weiß. Drücken Sie zunächst den Buchstaben D auf Ihrer Tastatur, um sicherzustellen, dass Ihre Vorder- und Hintergrundfarben auf die Standardwerte eingestellt sind, d. h. Schwarz als Vordergrundfarbe und Weiß als Hintergrundfarbe. Drücken Sie dann den Buchstaben X auf Ihrer Tastatur, um die beiden Farben zu vertauschen und die Vordergrundfarbe weiß zu machen:
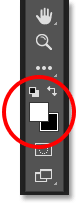
Schritt 17: Wählen Sie den Glitzerpinsel
Klicken Sie bei ausgewähltem Pinselwerkzeug mit der rechten Maustaste (Win) bzw. bei gedrückter Ctrl-Taste (Mac) auf eine beliebige Stelle im Bild, um die Pinselvorauswahl von Photoshop zu öffnen, und wählen Sie den „Glitzerpinsel“ aus der Liste aus:
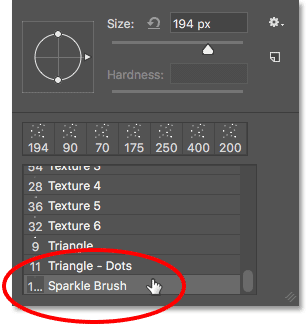
Schritt 18: Das Pinselbedienfeld öffnen
Bevor wir mit unserem Pinsel malen, müssen wir zunächst einige der dynamischen Pinselsteuerungen von Photoshop einstellen. Öffnen Sie das Pinselbedienfeld, indem Sie in der Optionsleiste auf das Symbol zum Umschalten des Pinselbedienfelds klicken:
![]()
Schritt 19: Löschen der Pinselsteuerungen
Löschen Sie alle Pinselsteuerungen, die bereits aktiv sind, indem Sie auf das Menüsymbol oben rechts im Pinselbedienfeld klicken:
![]()
Wählen Sie dann „Pinselsteuerungen löschen“ aus der Liste:
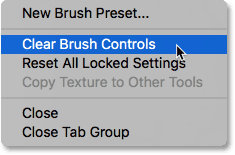
Schritt 20: Wählen Sie die Kategorie „Formdynamik“
Die Pinselsteuerungen sind in Kategorien unterteilt, die links im Pinselbedienfeld aufgeführt sind. Öffnen wir zunächst die Kategorie „Formdynamik“, indem wir sie oben in der Liste auswählen. Achten Sie bei der Auswahl der verschiedenen Kategorien darauf, dass Sie direkt auf den Namen der Kategorie klicken und nicht in das Kontrollkästchen, sonst wird die Kategorie zwar aktiviert, aber Sie haben keinen Zugriff auf ihre Optionen:
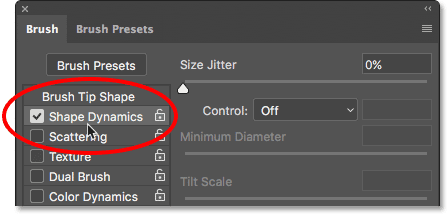
Schritt 21: Einstellen der Optionen „Steuerung“ und „Winkel“
Wenn Sie die Kategorie „Formdynamik“ ausgewählt haben, sehen Sie oben in den Optionen einen Schieberegler für die Größe des Jitters und direkt darunter eine Option „Steuerung“. Es ist nicht ganz offensichtlich, aber diese Steuerungsoption ist technisch gesehen die Option „Größensteuerung“. Mit ihr können Sie festlegen, wie die Größe des Pinsels beim Malen gesteuert werden soll. Ändern Sie die Option „Steuerung“ in „Verblassen“. Sie können den Wert vorerst auf dem Standardwert 25 belassen, aber merken Sie sich, wo Sie ihn finden, denn vielleicht möchten Sie ihn später wieder ändern:
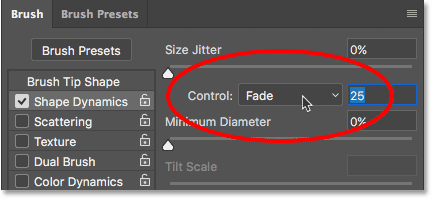
Durch die Einstellung der Option „Größensteuerung“ auf „Verblassen“ wird Photoshop die Pinselgröße beim Malen eines Pinselstrichs allmählich auf Null reduzieren, und zwar mit der von uns angegebenen Anzahl von „Schritten“, die in diesem Fall 25 beträgt. Möglicherweise müssen Sie mit der Anzahl der Schritte experimentieren, damit der Glitzerstreifen mit Ihrem Bild richtig ausblendet (deshalb habe ich erwähnt, dass Sie sich merken sollten, wo dieser Wert zu finden ist), aber 25 ist ein guter Ausgangspunkt.
Erhöhen Sie außerdem im Abschnitt „Formdynamik“ die Winkelzitterung auf 100 %. Dadurch kann Photoshop den Winkel des Pinsels beim Malen drehen, was dazu beiträgt, dass das Funkeln zufälliger und weniger wie ein sich wiederholendes Muster aussieht:
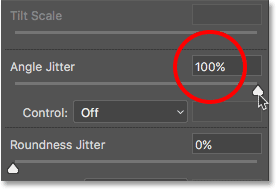
Schritt 22: Wählen Sie die Kategorie „Streuung“ aus
Wählen Sie als Nächstes die Kategorie „Streuung“ direkt unter „Formdynamik“ aus:
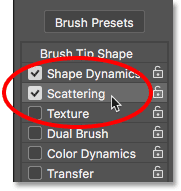
Schritt 23: Einstellen der Optionen „Streuung“ und „Zählung“
Erhöhen Sie den Wert für die Streuung auf 110%, dann den Wert für die Zählung auf 3 und die Zählung auf etwa 40%:
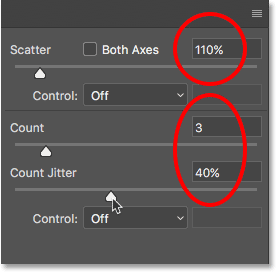
Schritt 24: Wählen Sie die Kategorie „Transfer“
Öffnen wir eine weitere Kategorie, diesmal Transfer:
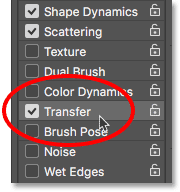
Schritt 25: Erhöhen Sie „Deckkraftzittern“ auf 50%
Erhöhen Sie den Wert „Deckkraftzittern“ auf 50%. Dies fügt unseren Glitzern zufällige Transparenzstufen hinzu:
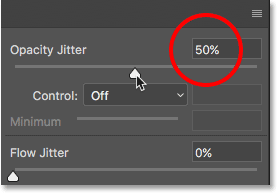
Schritt 26: Klicken Sie auf „Pinselspitzenform“
Schließen Sie die allgemeinen Pinseloptionen an, indem Sie auf „Pinselspitzenform“ klicken, direkt über der Kategorie „Formdynamik“:
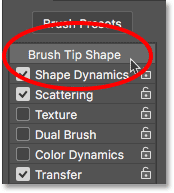
Schritt 27: „Abstand“ auf 50% erhöhen
Unten in den Optionen erhöhen Sie den Wert für den Abstand auf 50%. Der Abstand bestimmt die maximale Länge unseres Pinselstrichs (unsere Glitzerspur). Wie bei der Überblendung, die wir bereits in der Kategorie „Formdynamik“ betrachtet haben, müssen Sie möglicherweise ein wenig mit dem Abstand experimentieren, um die richtige Länge der Glitzerspur zu erreichen.
Ganz unten im Pinselbereich, unter dem Schieberegler „Abstand“, sehen Sie eine Vorschau darauf, wie die Glitzerspur aussehen wird, wenn alle Pinseloptionen angewendet werden: