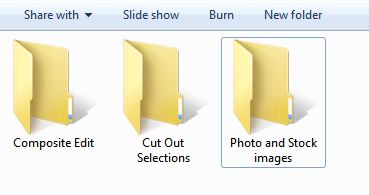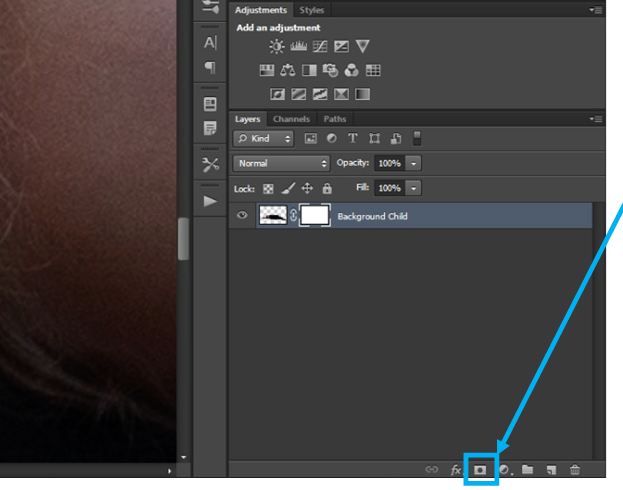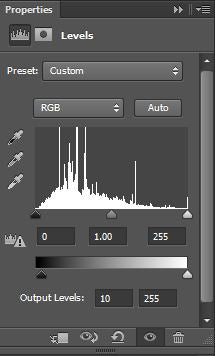Photoshop Compositing Tutorial
Es gibt viele Methoden, ein zusammengesetztes Foto zu erstellen. Einige Tutorials sind sehr viel ausführlicher und erfordern ein hohes Maß an Photoshop-Kenntnissen. Dies ist keines dieser Tutorials.
In diesem Photoshop Composite Tutorial werde ich Ihnen die wenigen einfachen Schritte zeigen, die ich befolgt habe, um dieses magische und surreale Composite zu erstellen, das ich „Regentage“ genannt habe und das unten abgebildet ist:

Warum ich Compositing in Photoshop liebe
Als Kunstfotograf in Johannesburg, Südafrika, ziehe ich es vor, die Vorteile meiner natürlichen Umgebung zu nutzen. Alle meine Sitzungen finden vor Ort statt. Aus dieser Liebe zur Natur erwächst meine Vorliebe für die Schaffung skurriler Traumwelten.
Ich habe mich auf Kinder- und Haustierporträts spezialisiert und lasse mich von all meinen Motiven inspirieren. Ich versuche, meine Fantasie zum Leben zu erwecken, etwas Außergewöhnliches und Emotionales zu illustrieren und die Unschuld der Kindheit darzustellen. Wenn ich mit fantasievollen Kindern arbeite, nutze ich meine Kreativität und meine Fähigkeiten bei der Erstellung von Kompositionen, um auch ihre Fantasien zum Leben zu erwecken.
Ich habe mich für die Kompositfotografie vor allem wegen der kreativen Aspekte interessiert. Ursprünglich habe ich es jedoch auch als Hilfsmittel zur Überwindung einiger Herausforderungen betrachtet, denen ich als Fotograf mit natürlichem Licht gegenüberstand, wie z. B. schlechtes Wetter und trübe Standorte.

Was ist ein Kompositbild
Ein Kompositbild ist ein Foto, das durch die Kombination mehrerer einzelner Fotos oder Archivbilder zu einem einzigen Bild entsteht. Compositing wird immer beliebter, um reale oder surreale Bilder zu kreieren; die einzige Grenze ist Ihre Fantasie. Sie können Ihre eigenen Fotos oder online gekaufte Bilder oder eine Kombination davon verwenden – es gibt keinen richtigen oder falschen Weg, ein Composite zu erstellen. Für mich sind Photoshop-Kompositionen Kunst, und Kunst ist subjektiv!

Allerdings hat die Kompositfotografie auch eine Kehrseite. Composites erfordern im Allgemeinen viel mehr Arbeit am Computer als ein normales Porträt und können ziemlich zeitaufwändig sein. Wenn Kunden Kompositfotos anfordern, sollten sie zu einem höheren Preis produziert werden.
Wenn Sie nicht vorhaben, Kompositfotos zu vermarkten oder zu verkaufen, dann möchte ich Sie ermutigen, diese Technik auf persönlicher Ebene zu nutzen und die digitale kreative Erfahrung zu genießen.
Wie bereits erwähnt, ist Ihre einzige Grenze Ihre Vorstellungskraft. Composites können sehr unterhaltsam und emotional lohnend sein; sie geben Ihnen die Möglichkeit, Ihre Fantasie zum Leben zu erwecken. Ich möchte Sie mit diesen Worten ermutigen: „Wenn Sie es sich vorstellen können, können Sie es schaffen“.

Wie erstellt man ein Photoshop-Komposit?
Wenn ich mich entschließe, ein neues Komposit zu erstellen, befolge ich zur Vorbereitung in der Regel ein paar erste Schritte. Diese Schritte sollten den Prozess der Erstellung eines neuen Komposits verbessern. Ich werde jeden dieser Schritte im Detail mit Ihnen teilen.

Wenn ich mich entschließe, ein neues Kompositum zu erstellen, befolge ich in der Regel zur Vorbereitung einige erste Schritte. Diese Schritte sollten den Prozess der Erstellung eines neuen Composites verbessern. Ich werde jeden dieser Schritte im Detail mit Ihnen teilen.
Schritt 1: Wählen Sie ein Konzept für Ihr Kompositum
Lassen Sie sich inspirieren. Sammeln Sie Ideen. Skizzieren Sie einige Entwürfe. Wage das Außergewöhnliche, alles ist möglich. Meine Inspiration für das Kompositum „Regentage“ war ein Zitat, das ich auf Pinterest gefunden habe.
Das Zitat lautete: „Ich stehe mit dir im strömenden Regen, auch wenn ich weiß, dass ich trocken sein könnte, das passiert, wenn du jemanden liebst, dein Glück bedeutet einfach nicht so viel ohne das ihre – JmStorm“
Schritt 2: Stelle die Bilder zusammen
Das ist der spaßige Teil. Die benötigten Bilder könnten von Bildern stammen, die Sie selbst aufgenommen haben. Aber Ihre fotografischen Fähigkeiten müssen Ihre Fantasie nicht einschränken. Wenn Sie nicht über die Bilder verfügen, die Sie brauchen, um eine surreale Komposition zu erstellen, empfehle ich Ihnen Bilder aus dem Archiv. Es gibt eine große Auswahl an Bildern im Netz, die Sie kaufen oder kostenlos von tollen Bildergalerien/Fotografen aus der ganzen Welt herunterladen können.
Schritt 3: Erstellen Sie Ordner für das Kompositum
Bei der Vorbereitung eines neuen Kompositums empfehle ich, einen separaten Ordner zu erstellen, in dem die Fotos und Bilder gespeichert werden. Legen Sie den Ordner mit dem Namen Ihres Komposits an und erstellen Sie Unterordner wie unten gezeigt. Auf diese Weise können Sie schnell und einfach auf Ihre Foto- und Bildauswahl zugreifen.
Für mein Kompositum habe ich einen Bären, dunkle, düstere Wolken und einen blattlosen Baum ausgewählt.



Schritt 4: Fotografieren Sie das Motiv/Modell
Ich verwende in meinen Kompositiven meistens Modelle. Sobald Sie sich für Ihr Konzept entschieden und die Bilder zusammengestellt haben, die Sie für das endgültige Composite-Bild benötigen, können Sie Ihr Modell entsprechend kleiden und in Pose setzen.
Persönlich bevorzuge ich es, meine eigenen Fotos von Modellen zu verwenden, um dem Ganzen meine eigene Note zu geben und den Zauber der Kindheit zu unterstreichen. Die Welt der Komposita ist jedoch breit gefächert, und Sie brauchen definitiv kein Modell, um weiterzumachen. Sollten Sie sich dafür entscheiden, kein Modell zu verwenden, können Sie ein paar separate Elemente zusammenfügen und trotzdem auf Ihre eigene Art und Weise Magie erzeugen.
In diesem Beispiel wurde mein Motiv in einer schlafenden Position posiert.

Wenn Sie Ihr Konzept, die Bilder (Stockfotos/Hintergründe) und das Motiv haben, sollten Sie mit dem Ausschneiden (Entfernen des Hintergrunds) oder der Farb- und Belichtungsanpassung für jedes Bild fortfahren. Ich beginne in der Regel mit dem Ausschneiden.
Schritt 5: Entfernen des Motivs vom Hintergrund in Photoshop
Dieser Vorgang ist nur erforderlich, wenn Sie Bilder haben, bei denen Sie irgendwelche Hintergrundelemente entfernen müssen. Einige Bilder, die Sie kaufen können, sind bereits PNG-Dateien, bei denen der Hintergrund bereits entfernt wurde. Bei meinem Beispielbild „Regentage“ mussten sowohl der Bär als auch das Kind von ihrem Hintergrund entfernt werden. Der Baum und der Himmel waren beide vorgefertigte PNG-Dateien. In Photoshop öffnete ich das Bild des schlafenden Kindes, wählte das Schnellauswahl-Werkzeug und wählte nur das Kind aus, wie in der folgenden Abbildung gezeigt. Dies ist der einzige Teil des Bildes, den ich für das Composite benötige.
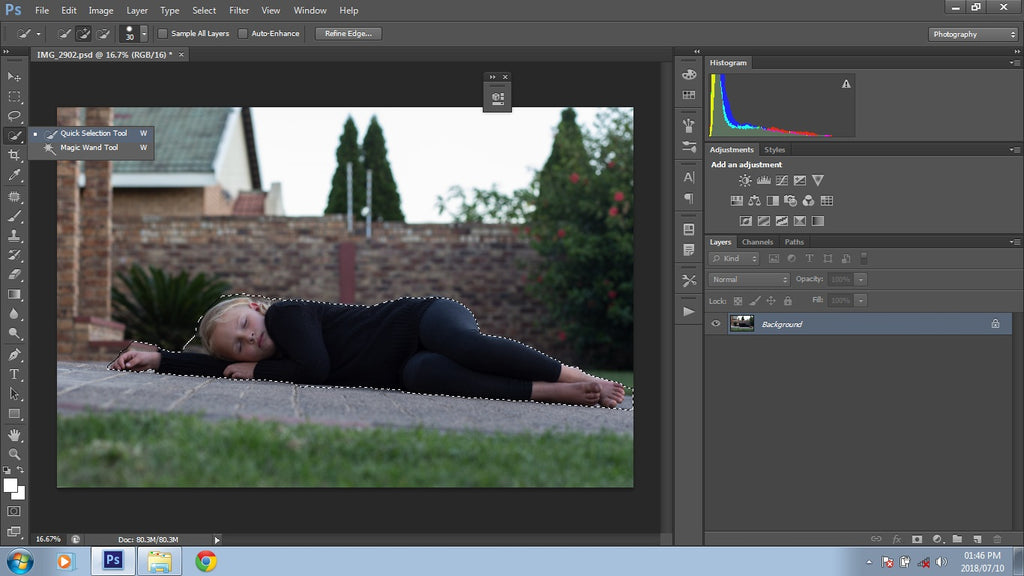
Nachdem ich mit meiner Auswahl zufrieden war, möchte ich sie noch weiter verfeinern. In älteren Versionen von Photoshop können Sie mit der rechten Maustaste auf den Auswahlbereich klicken oder die Schaltfläche „Kante verfeinern“ im oberen Werkzeugbedienfeld drücken. In neueren Versionen von Photoshop können Sie mit der rechten Maustaste auf die Auswahl klicken und „Auswählen und maskieren“ wählen oder die Schaltfläche „Auswählen und maskieren“ im oberen Werkzeugbedienfeld drücken.
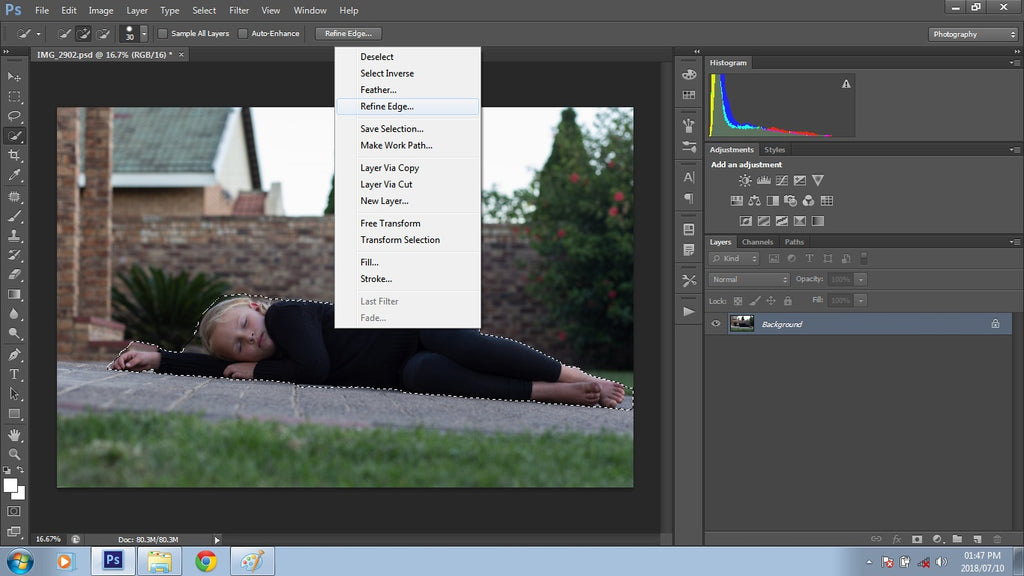
Mit den sich öffnenden Optionen können Sie Ihre Auswahl verfeinern und so genau wie möglich gestalten. Ihre Auswahl wird kaum jemals zu 100 % perfekt sein, und das ist auch in Ordnung. Meine Auswahlen in diesem Bereich sehen normalerweise ähnlich aus wie die unten gezeigten Einstellungen.
Ich erhöhe den Schieberegler Radius auf 3 bis 4. Ich erhöhe den Schieberegler Glätten auf 12-14. Der Schieberegler „Kante verschieben“ wird in der Regel auf einen Wert zwischen 20 und 30 % eingestellt. Sie können auch den Pinsel direkt auf Ihrem Bild verwenden, um Ihre Auswahl noch weiter zu verfeinern. Wie Sie sehen können, hat meine Auswahl Teile des Hintergrunds enthalten, was zu diesem frühen Zeitpunkt des Prozesses noch kein Grund zur Sorge ist.
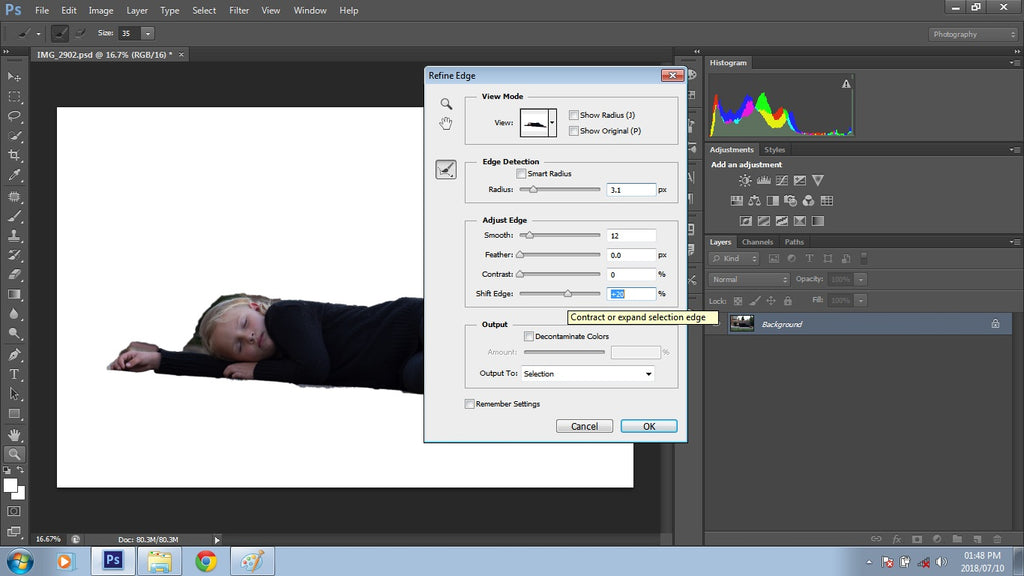
Nachdem ich meine Anpassungen vorgenommen habe, drücke ich auf OK. Jetzt ist mein Motiv ausgewählt. Dann klicke ich erneut mit der rechten Maustaste und wähle „Ebene über Ausschneiden“.
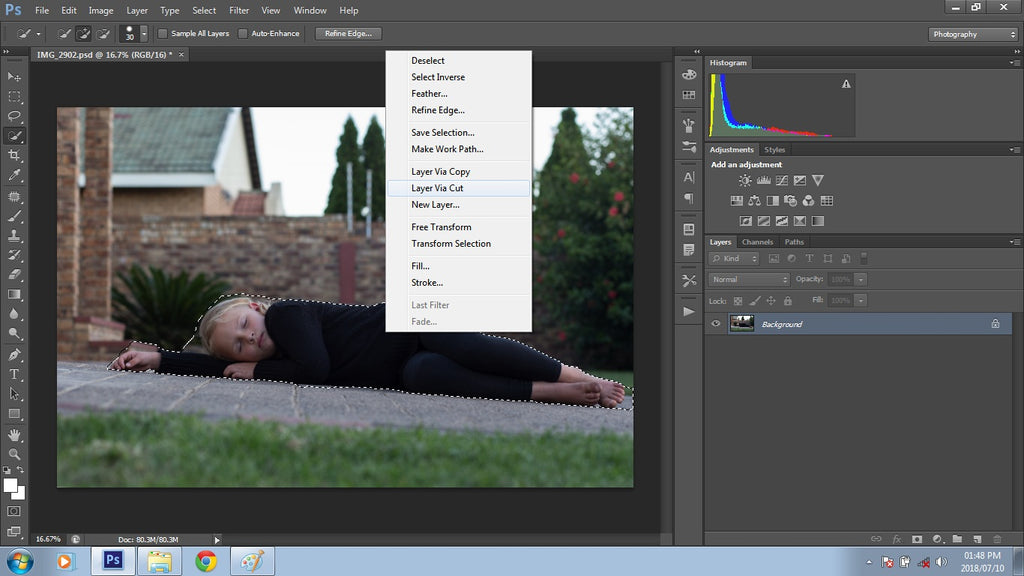
Durch die Auswahl dieser Option wird die Auswahl aus dem Hintergrund ausgeschnitten, und die Auswahl wird zu einer neuen Ebene über der Hintergrundebene. Normalerweise lösche ich die ursprüngliche Hintergrundebene, da ich sie nicht mehr benötige. Da die Auswahl auf eine neue Ebene kopiert wurde, können Sie Ihre Auswahl separat bearbeiten.
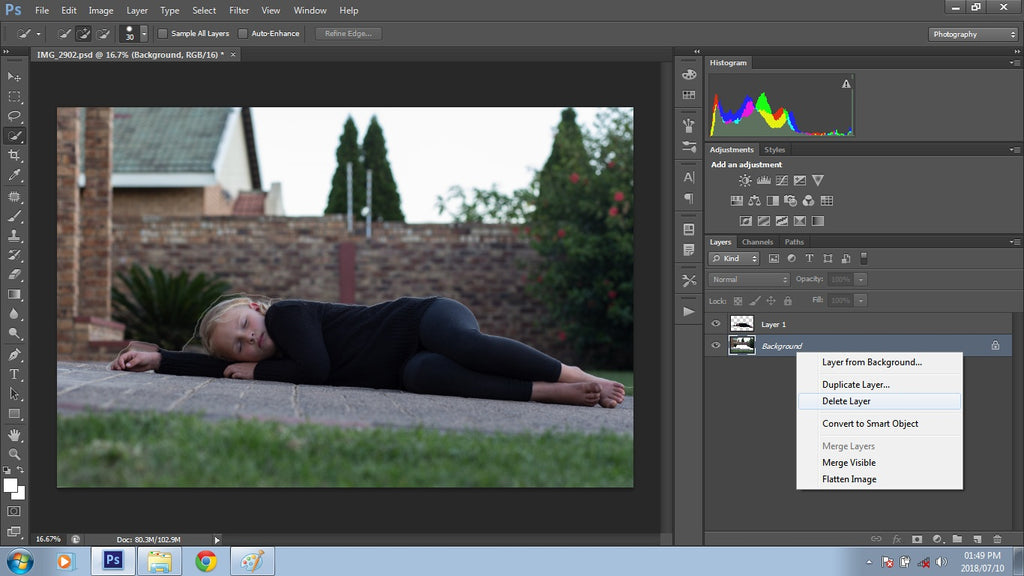
Nun, da ich meine Auswahl auf einer eigenen Ebene habe, benenne ich sie entsprechend um, um den Überblick zu behalten, welche Ebene welche ist. Als Nächstes werde ich meine Auswahl noch weiter bereinigen. Dazu füge ich der Ebene eine Maske hinzu, indem ich auf das Werkzeug Vektormaske am unteren Rand des Ebenenbedienfelds im Ebenenfenster klicke (siehe unten).
Als Nächstes wähle ich das Pinselwerkzeug und stelle sicher, dass der Vordergrund schwarz ist, da ich die überschüssige Auswahl maskieren werde. Mit dem Pinsel-Werkzeug zoome ich heran und entferne vorsichtig alle überschüssigen Ränder, indem ich wie unten gezeigt klicke und ziehe.
Wenn ich etwas ausblende, das ich wieder in mein Bild einfügen möchte, ändere ich die Vordergrundfarbe in Weiß und übermale diesen Bereich. Denken Sie daran: Schwarz verdeckt die Bereiche, die ich nicht sehen möchte, und Weiß gibt die Bereiche wieder frei, die ich sehen möchte.
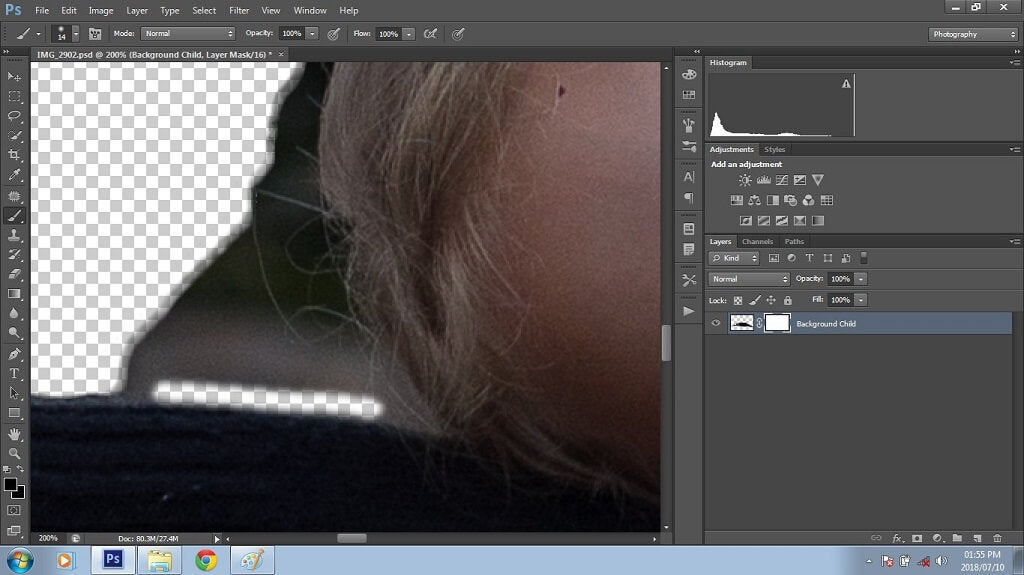
Nachdem ich alle überflüssigen Ränder maskiert habe, speichere ich das Bild als PSD- oder PNG-Datei, da es zu einem späteren Zeitpunkt im Composite verwendet wird.
Da Sie nicht zusammenhängende Bilder kombinieren, die möglicherweise viele verschiedene Belichtungen sowohl für Archivbilder als auch für Fotos enthalten, sind einige Anpassungen erforderlich. Sobald ich mit der Auswahl meiner ausgeschnittenen Bilder zufrieden bin und sie an ihren jeweiligen Positionen gespeichert habe, konzentriere ich mich auf das Hintergrundbild für mein Composite.
Schritt 6. Vorbereiten des Hintergrundbildes
Mein primärer Hintergrund für dieses Komposit ist das Stockbild „Stimmungsvolle Wolken“. Meine Vision für das Bild „Regentage“ war dunkel, wässrig, düster und emotional. Da dies nur mein Hintergrund ist, brauche ich nicht viele Details. Die Verwendung des Gaußschen Weichzeichners in Photoshop ist eine großartige Möglichkeit, den Detailgrad des Hintergrunds zu steuern.
Um dies zu tun, öffne ich zuerst das Bild in Photoshop und dupliziere meine Ebene mit Cmd/Strg + J. Dann gehe ich zu Filter>Weichzeichnen>Gaußscher Weichzeichner und wende einen Weichzeichner auf die Bildkopie an. Für dieses Bild habe ich einen Wert von 5,7 gewählt.
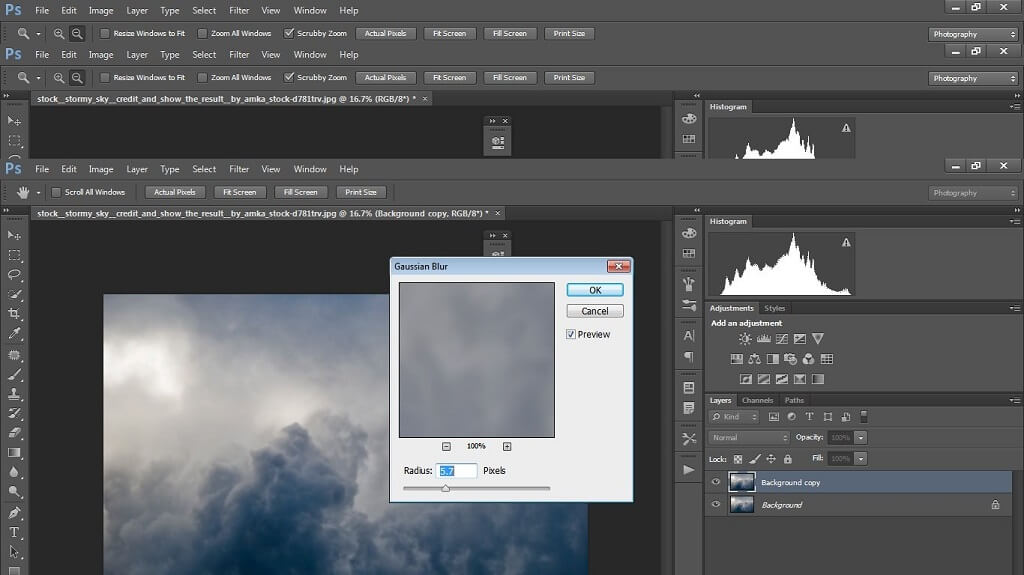
Für diesen speziellen zusammengesetzten Hintergrund war nicht viel Unschärfe erforderlich. Es waren jedoch weitere Anpassungen erforderlich, um das Bild an meine Vorstellungen anzupassen. Sobald ich mit dem Ergebnis zufrieden war, fügte ich die Ebenen zusammen und duplizierte den Hintergrund erneut. Was die Anpassungen anbelangt, so spiele ich in der Regel mit den Kurven, um das Bild heller oder dunkler zu machen, was sich während der Bearbeitung des Bildes ständig ändert. Ich beginne immer mit dem Aufhellen, nur um zu sehen, womit ich es zu tun habe. Sobald das erledigt ist, füge ich das Bild wieder zusammen.
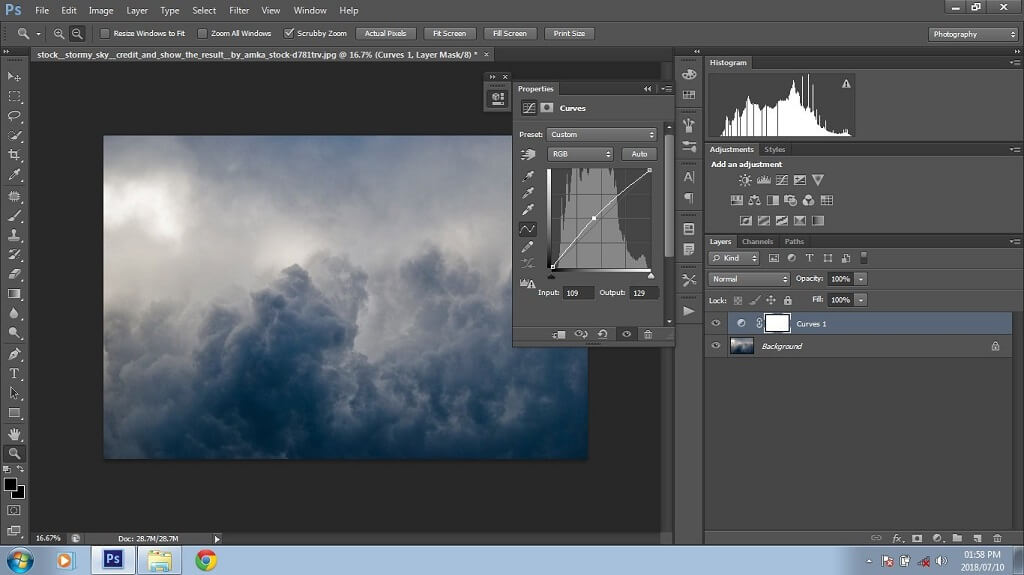
Nun, da der Hintergrund unscharf und nach meinem Geschmack angepasst ist, besteht der nächste Schritt darin, ihn für das Flood-Plug-in (Wasser) vorzubereiten. Zunächst muss ich mein Bild erweitern. Dafür gibt es viele Methoden; ich verwende normalerweise das Zuschneidewerkzeug, das schnell und effizient ist.
Ich wollte keinen Teil der Wolken verlieren, also wählte ich mein Zuschneidewerkzeug und erweiterte nur den unteren Teil ein wenig; dabei entstand jedoch eine weiße Erweiterung, die jedoch verschwindet, wenn Sie das Wasser-Plug-in verwenden. Sollten Sie das Wasser-Plug-in nicht verwenden, können Sie diesen Schritt ignorieren.
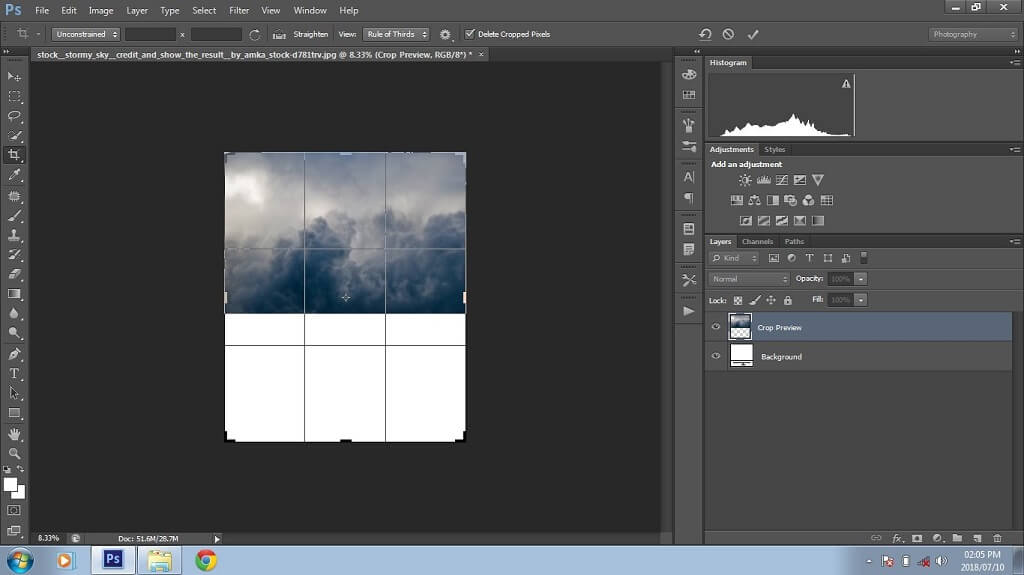
Alle meine Archivbilder sind nun vorbereitet und einsatzbereit, die Ausschnitte sind gemacht und gespeichert, die kleinen Anpassungen wurden vorgenommen und der Hintergrund wurde für das Flood-Plug-in (Wasser) vorbereitet. Wenn Sie die Bilder in Photoshop für Schritt 7 (unten) kombinieren, sieht das Ergebnis zunächst verwirrend aus. Nicht erschrecken – hier fängt der Spaß an!
Schritt 7: Kombinieren der Bilder zu einem groben Kompositum
Ich werde nun meine ausgeschnittenen Bilder mit dem Hintergrund zu einem groben Kompositum kombinieren, genau wie ein Puzzle. Dieser Schritt ist wahrscheinlich der spannendste Schritt.
Das Bild des Himmels, das für die Überschwemmung (Wasser-Plugin) unscharf gemacht und erweitert wurde, wird das Hintergrundbild in Photoshop. Ich lege dann alle ausgeschnittenen Bilder als Ebenen über den Hintergrund, um sie nach Bedarf zu verschieben und anzupassen.

Das Baumbild wurde als Plattform für den Bären und das Kind ausgewählt, auf der sie schlafen. Ich habe die Bilder zentral auf dem Hintergrund platziert. Dies geschah, um so viel negativen Raum wie möglich zu vermeiden. Alle Bilder sind in Position. Alles, was jetzt noch nötig ist, sind ein paar letzte Feinabstimmungen und Anpassungen, um mein Kompositum zu vollenden.
Schritt 8: Verbesserung der Details des Komposits
Dies kann knifflig sein und hängt ganz von den Bildern ab, mit denen Sie arbeiten. Normalerweise ist mein erster Schritt, nachdem ich alle Bilder zusammengefügt habe, zu sehen, wo das Licht positioniert ist. In meinem Beispiel befindet sich das Licht in der linken oberen Ecke. Jetzt, da ich das weiß, fange ich an, dem Bild einige Schatten hinzuzufügen.
Es gibt mehrere Methoden, um Schatten zu erzeugen. Sie können Ihr Abwedelwerkzeug, Kurven oder Ebenen verwenden, um Schatten zu erzeugen. Da Kompositionen etwas zeitaufwändig sind, verwende ich in der Regel die meiner Meinung nach schnellstmögliche Methode, um Schatten zu erzeugen.
Ich habe alle Ebenen über der Hintergrundebene gestapelt. In diesem Composite möchte ich einen Schatten für den Bären und das schlafende Kind erstellen. Ich beginne mit dem Bären und blende alle Ebenen bis auf die des Bären aus. Dann markiere ich die Bären-Ebene, dupliziere die Bären-Ebene, indem ich Cmd/Strg +J drücke, und benenne die neue Ebene in „Bärenschatten“ um.

Dies wird der Anfang meines Schattens für die Bären-Ebene sein. Ich blende die ursprüngliche Bärenebene aus, um die Übersichtlichkeit in meinem Ebenenbedienfeld zu wahren. Dann gehe ich zu Ebenen>Neue Einstellungsebene>Ebenen, um eine Einstellungsebene für Ebenen zu erstellen. In dem sich öffnenden Dialogfeld ziehe ich den linken Schieberegler ganz nach rechts, um das Bild abzudunkeln. Der Bär hat jetzt die Form einer Silhouette. Dann wähle ich meine Ebene „Ebenen“ und die zweite Ebene „Bär“ aus und führe sie zusammen, indem ich mit der rechten Maustaste auf eine der Ebenen klicke und „Ebenen zusammenführen“ wähle.
Um die Schattenebene zu vervollständigen, wähle ich „Filter>Weichzeichnen>Gaußscher Weichzeichner“ und passe sie nach Geschmack an. Ich habe 46,9 für dieses Bild verwendet. Nachdem ich die Änderung vorgenommen habe, verschmelze ich die Bärenschattenebene und die neue Ebene mit dem Gaußschen Weichzeichner mit der gleichen Methode wie oben.

Und schon ist die Schattenebene erstellt! Dann hebe ich die ursprüngliche Bärenebene auf und verschiebe sie auf die Schattenseite, so dass die Schattenseite hinter der Bärenebene liegt. Sobald ich mit der Schattenseite zufrieden bin, wähle ich die Schattenseite aus und verschiebe sie, bis ich den besten und natürlichsten Bereich für die Platzierung gefunden habe.
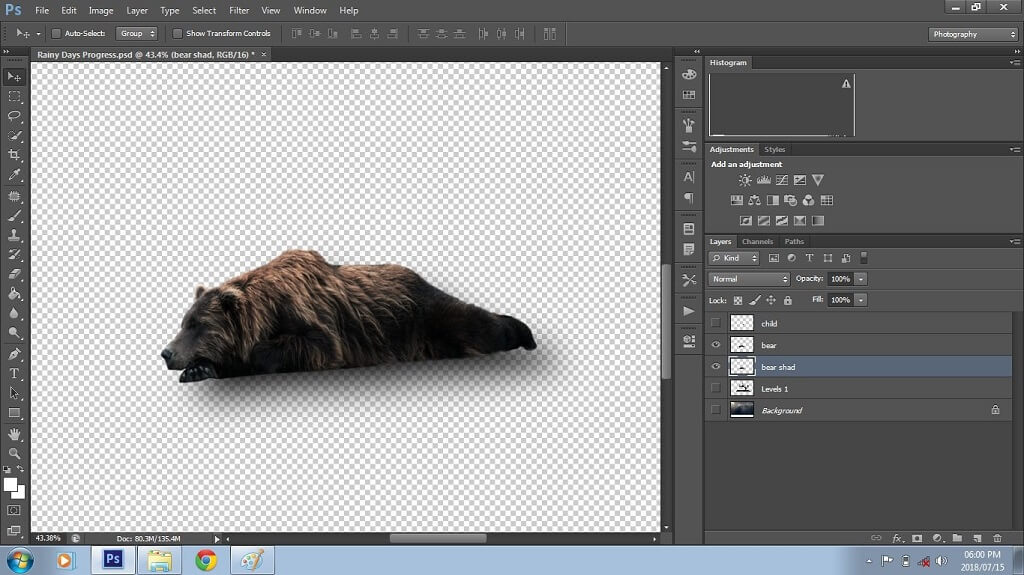
Dann wiederhole ich die oben genannten Schritte, um die Schattenseite für die untergeordnete Ebene zu erstellen und zu positionieren. Sobald die Schattenebenen für den Bären und das Kind erstellt sind, blende ich die Baumebene und den Hintergrund aus, um sicherzustellen, dass die Schattenplatzierung so genau wie möglich ist. Dann füge ich jeder Schattenebene eine Ebenenmaske hinzu und bürste alle überschüssigen Schatten ab. Ich passe auch die Deckkraft der Schattenebene an, um einen realistischeren Effekt zu erzielen.
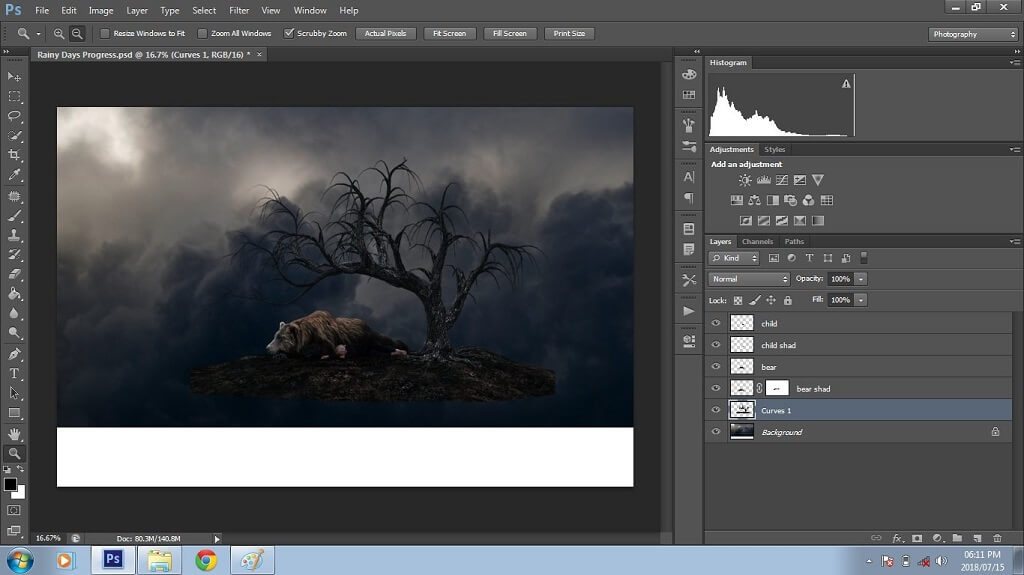
Für eine realistischere Unschärfe blende ich dann bestimmte Bereiche wie Arme, Beine und Füße ein und verwische sie.
Sobald alle Schattenebenen an ihrem Platz sind, führe ich die ursprüngliche Ebene und die Schattenebene zusammen. Als Nächstes wähle ich das Weichzeichner-Werkzeug (dieses Werkzeug sieht aus wie ein Regentropfen) und ändere die Stärke oder Pinsel-Deckkraft auf 50 % (probieren Sie verschiedene Prozentsätze aus, um das gewünschte Aussehen zu erzielen). Dann male ich den Weichzeichner auf die umrissenen Kanten des Kindes und der Bärenschicht, um diese ein wenig zu verwischen. Sobald ich zufrieden bin, füge ich diese Ebenen zusammen.

Das Kompositum ist nun bereit für den Plug-in-Filter „Wasser“ (flood). Wenn Sie diesen speziellen Filter nicht haben, können Sie im Internet einen Flutfilter kaufen. Ich habe einen von Flaming Pear gefunden, der mir sehr gut gefällt. Wenn Sie den Wasserfilter nicht kaufen möchten, können Sie die Testversion installieren.
Wenn Sie sich für einen Wasserfilter entschieden haben, sollte die Installation schnell und einfach sein. Als ich Flood von Flaming Pear kaufte, erhielt ich einen Download-Ordner, der den Filter, den Lizenzschlüssel und eine Installationsanleitung enthielt. Sobald der Filter installiert war, ging ich zu meiner Filter-Registerkarte und der Flood-Filter wurde automatisch unter der Filter-Registerkarte aufgeführt. Ich klickte auf den Filter und erhielt einen Begrüßungsbildschirm, in den ich den Lizenzschlüssel zur Aktivierung eingab.
So sieht das Flut-Plug-in von Flaming Pear aus (siehe unten). Dieses Plug-in ist sehr benutzerfreundlich. Auf der linken Seite befinden sich Schieberegler, die eingestellt werden können, und auf der rechten Seite zeigt der Filter an, was die einzelnen Schieberegler bedeuten. Mit den Schiebereglern im Ansichtsbereich stellen Sie den Horizont, den Versatz, die Perspektive, die Höhe und die Drehung des Wassers ein. Im nächsten Bereich können Sie die Welligkeit, Komplexität, Brillanz und Unschärfe des Wassers einstellen. Im letzten Bereich stellen Sie die Größe, Höhe und Wellenform der Wasserkräusel ein.
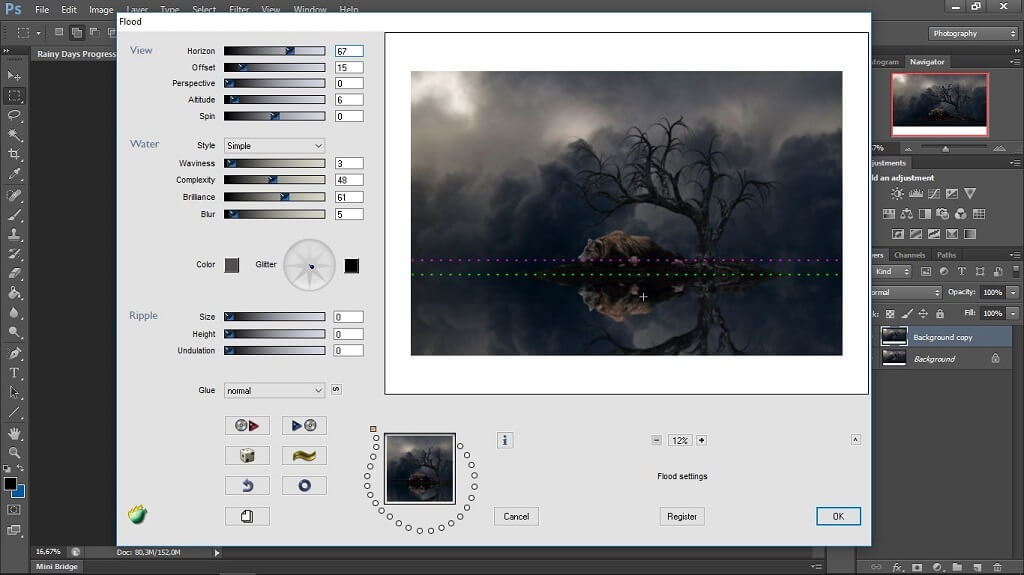
Für dieses Beispielkomposit habe ich nur geringfügige Anpassungen an den Schiebereglern für die Ansicht und den Wasserbereich vorgenommen. Ich brauchte nur eine ruhige, leicht verschwommene Wasserreflexion für das Komposit. Nach der Anwendung des Flutfilters (Wasser) habe ich alle Ebenen zusammengefügt. Der letzte Schritt zur Fertigstellung des Filters besteht darin, die Hintergrundebene zu duplizieren und den Horizont mit dem Weichzeichner zu überblenden.
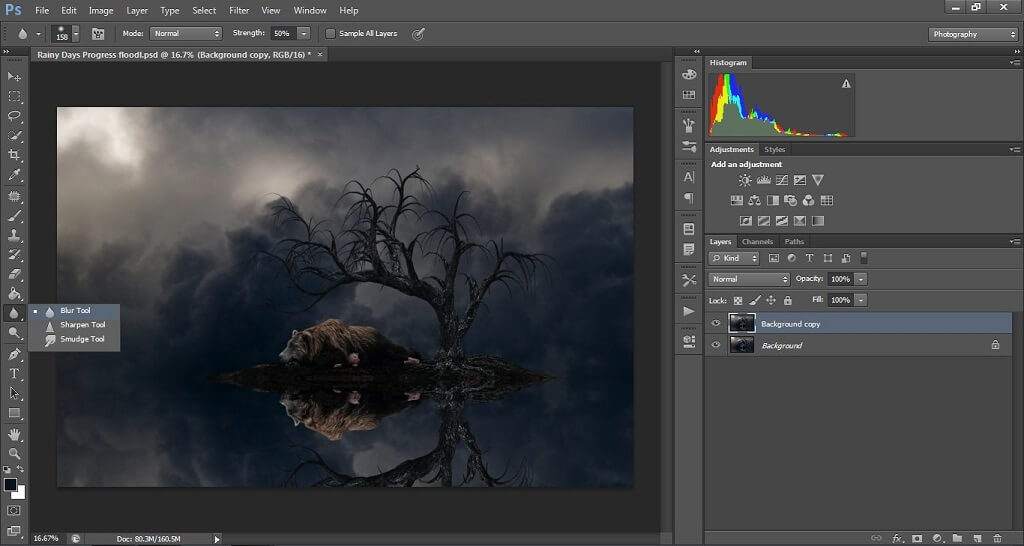
Schritt 9: Endgültige Bearbeitung des Komposits und Hinzufügen kreativer Akzente
Der letzte Schritt bei diesem Photoshop-Komposit ist das Hinzufügen kreativer Akzente! Bei jedem Komposit wähle ich in diesem Schritt die Einstellungsebene „Kurven“ aus, um Töne aufzuhellen oder abzudunkeln. Ich neige dazu, das Motiv aufzuhellen und die Umgebung abzudunkeln, weil das den Fokus auf das Motiv lenkt und dem Komposit eine Halbvignette verleiht. Dann verstärke ich die Lichtquelle des Komposits, in diesem Beispiel die linke obere Ecke.
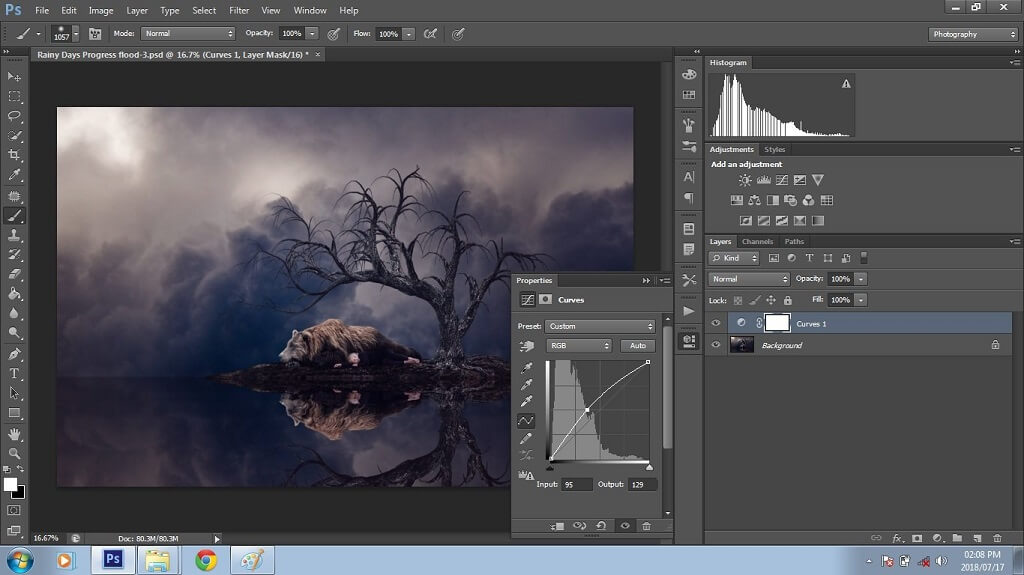
Als Nächstes wähle ich die Einstellungsebene „Ebenen“, auf der ich die Ausgabewerte auf etwa 10 einstelle. Dadurch werden die Schwarztöne aufgehellt und das Bild wird weicher.
Nach dem letzten Bearbeitungs- oder Retuschierschritt wollte ich das Bild durch Hinzufügen von Regen und Nebel verbessern. Dafür habe ich die Fog and Rain Collection von Pretty Actions verwendet, die ich wirklich liebe. Sie haben auch einige andere wirklich tolle Aktionen, die Sie für Ihre eigenen Kompositionen verwenden können, wie z. B. schöne Wolken, Blasen, Feenflügel, Blätter und mehr!

Was ist eine Photoshop-Aktion? Aktionen sind eine Reihe von Schritten, die vom Ersteller aufgezeichnet wurden. Wenn Sie Aktionen/Overlays von Pretty Actions kaufen, erhalten Sie einen Ordner mit den Aktionen/Overlays und Installationsanweisungen.
Photoshop-Aktionen sind einfach zu installieren. Öffnen Sie Photoshop, gehen Sie dann in den Ordner, doppelklicken Sie auf die .ATN-Datei und Photoshop wird automatisch installiert. Danach können Sie die gekauften Aktionen finden, indem Sie auf der Registerkarte „Fenster“ die Option „Aktionen“ auswählen (siehe unten).
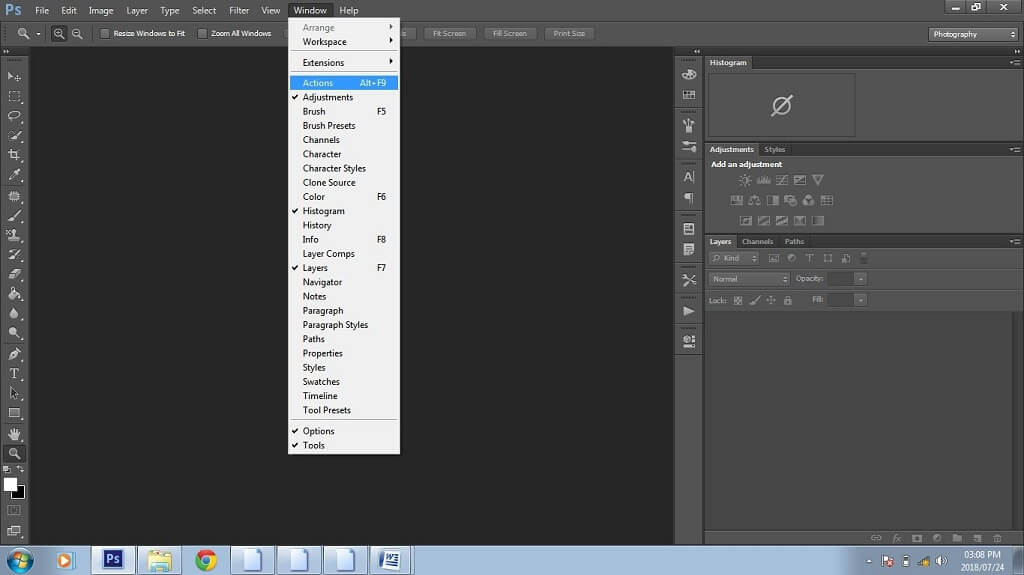
Um die Aktionen auszuführen, habe ich einfach das Bedienfeld „Aktionen“ geöffnet, die Aktion „Rain Applicator“ ausgewählt und dann auf das Symbol „Abspielen“ geklickt (siehe unten).
Wenn Sie „Abspielen“ auswählen, wird das Overlay auf das Bild angewendet. Während des Abspielvorgangs wird ein Bildschirm geöffnet, in dem Sie aufgefordert werden, das gewünschte Overlay auszuwählen. Für mein Kompositum wählte ich „Regen 1“. Außerdem führte ich die Aktion „Nebel und Rauch“ aus und wählte „Abgehackt 8“, als ich gefragt wurde, ob ich diese Überlagerung platzieren möchte.
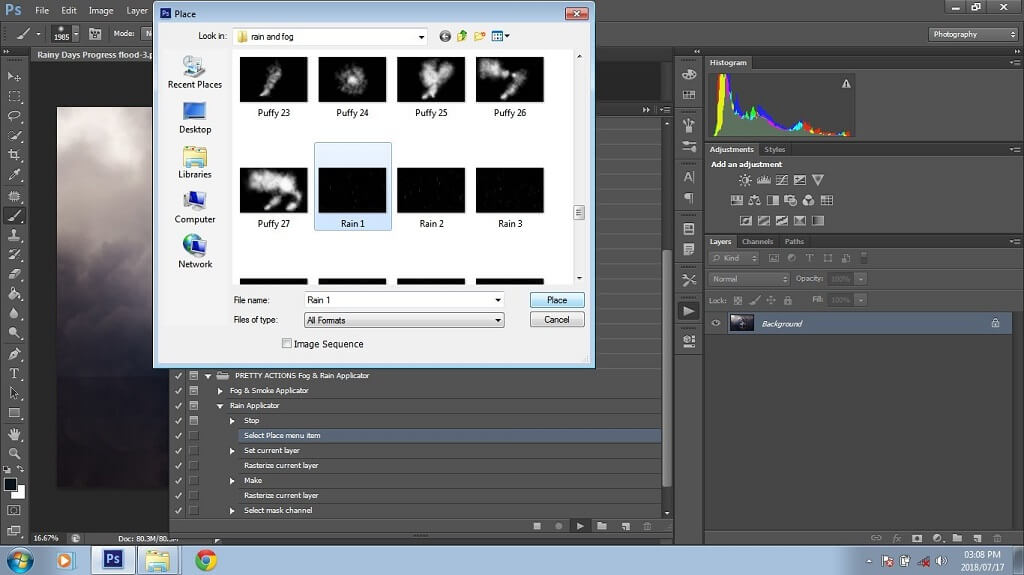
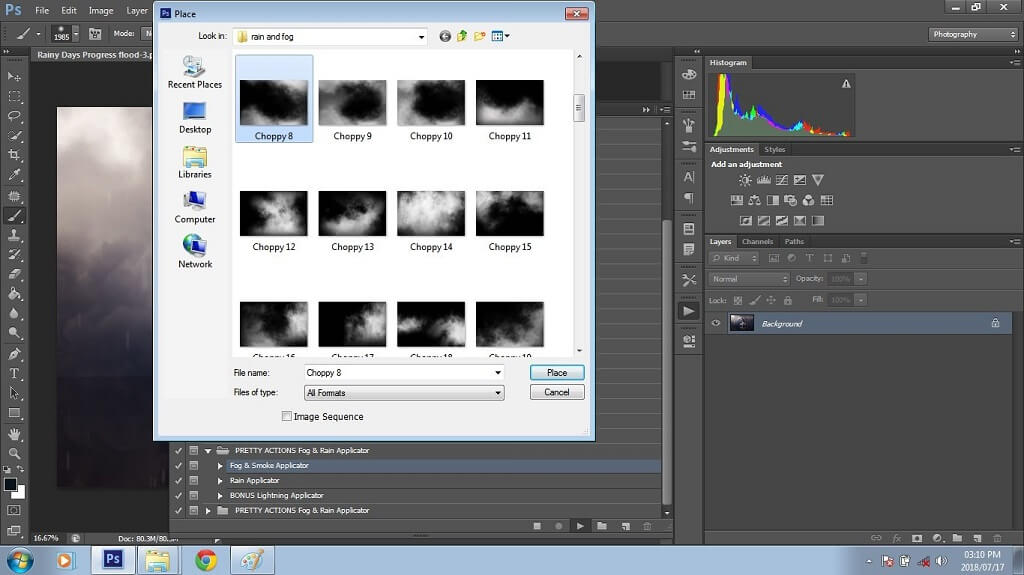
Nachdem die Nebel- und Regenüberlagerungen auf das Kompositum angewendet wurden, wähle ich das Pinselwerkzeug und stelle sicher, dass die Vordergrundfarbe auf Schwarz eingestellt ist. Dann wähle ich die Maskenebene neben jeder Aktion, um Regen und Nebel von meinen Motiven zu entfernen. Danach führe ich die Ebenen zusammen, speichere meine Arbeit, und mein Photoshop-Kompositbild ist fertig!
Hier ist das Kompositbild, nachdem der Regen und dann der Nebel hinzugefügt wurden:
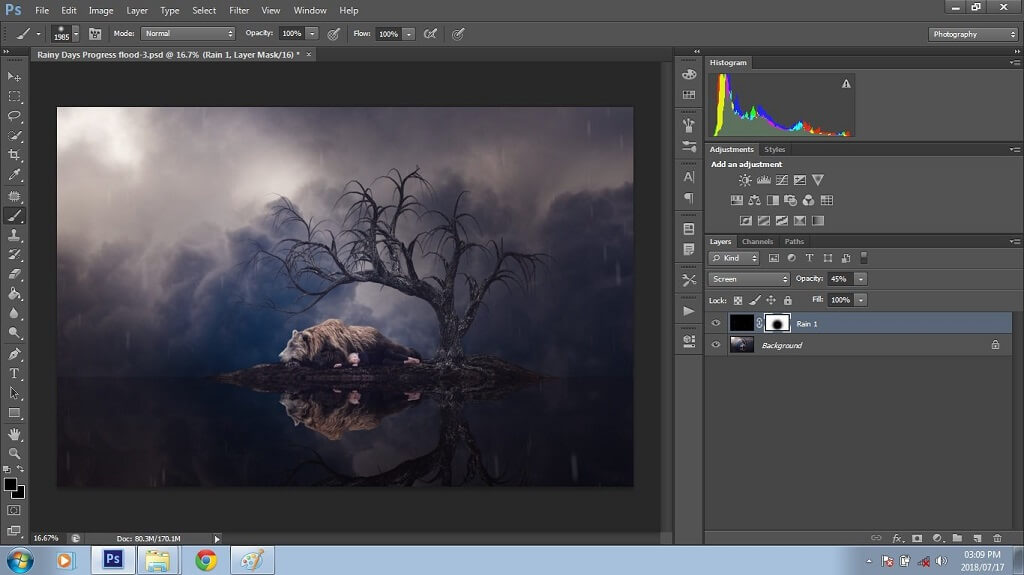
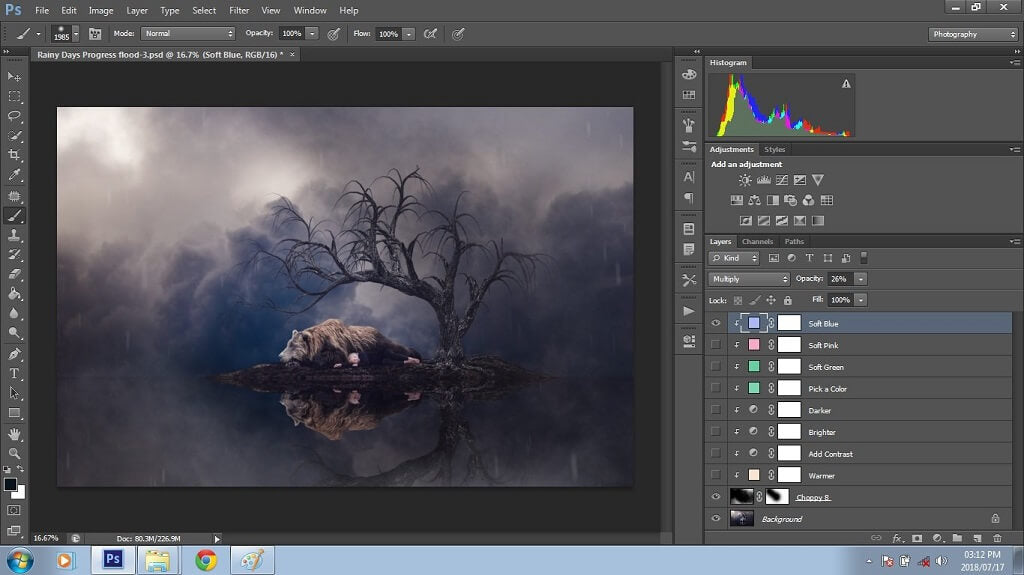
Hier ist das endgültige Photoshop-Kompositbild noch einmal!