Die GNOME-Desktop-Umgebung ist die Lieblings-Desktop-Umgebung vieler Menschen. Auf Debian 10 Buster ist die GNOME 3 Desktop-Umgebung offiziell verfügbar. Viele Leute mögen GNOME 3 nicht, sondern mögen die klassische GNOME-Desktop-Umgebung. Glücklicherweise sind GNOME 3 und GNOME classic, beide Desktop-Umgebungen, in Debian 10 Buster verfügbar.
In diesem Artikel zeige ich Ihnen, wie man GNOME 3 und GNOME classic Desktop-Umgebung auf Debian 10 installiert, vor allem Debian 10 Minimal Server Installation. Wenn Sie eine andere grafische Desktop-Umgebung wie KDE oder MATE auf Ihrem Debian 10 Rechner installiert haben, können Sie diesem Artikel auch folgen, um GNOME 3 und die klassische GNOME Desktop-Umgebung auf Ihrem Debian 10 Rechner zu installieren. Also, fangen wir an.
Voraussetzungen:
Um GNOME 3 und die klassische GNOME-Desktop-Umgebung auf Ihrem Debian 10-Minimal-Server zu installieren, benötigen Sie:
- Internetverbindung auf Ihrem Debian 10-Minimal-Server. Etwa 1-2 GB an Paketdateien werden aus dem Internet heruntergeladen.
- 10 GB freier Festplattenspeicher.
Upgrade von Debian 10-Paketen:
Bevor Sie mit der Installation von GNOME 3 und der klassischen GNOME-Desktop-Umgebung beginnen, ist es eine gute Idee, alle vorhandenen Pakete auf ihre neueste Version zu aktualisieren.
Um das zu tun, aktualisieren Sie zuerst den APT-Paket-Repository-Cache mit dem folgenden Befehl:
![]()
Der APT-Paket-Repository-Cache sollte aktualisiert werden. In meinem Fall sind 2 Paketaktualisierungen verfügbar.
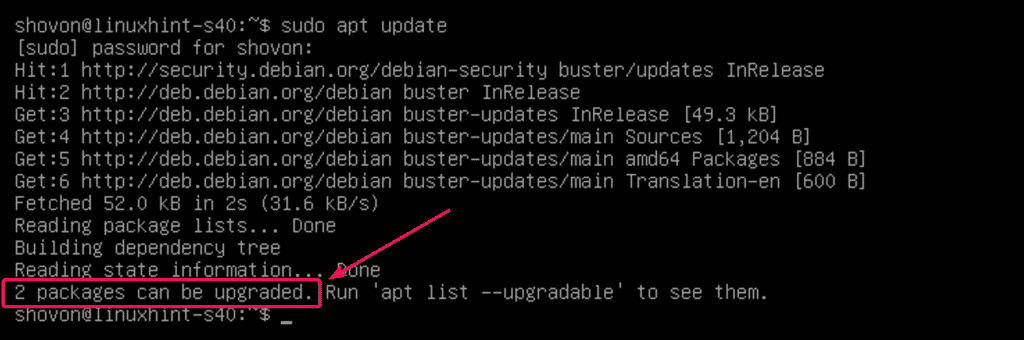
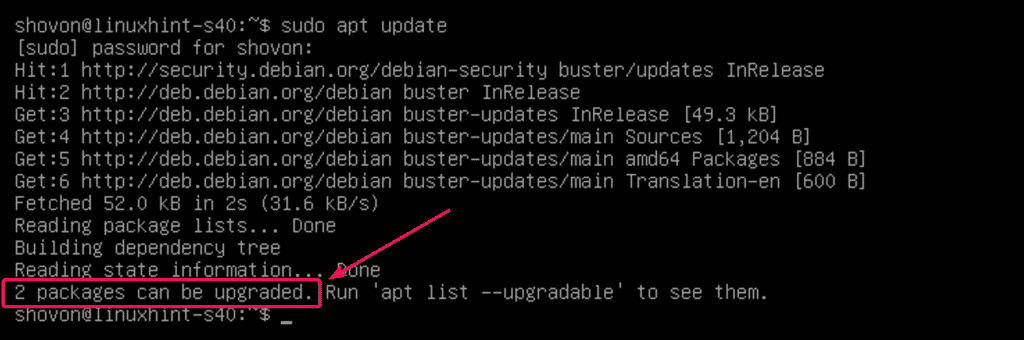
Wenn alle Pakete bereits auf dem neuesten Stand sind, wird die Meldung Alle Pakete sind auf dem neuesten Stand angezeigt. In diesem Fall können Sie mit dem nächsten Abschnitt dieses Artikels fortfahren.
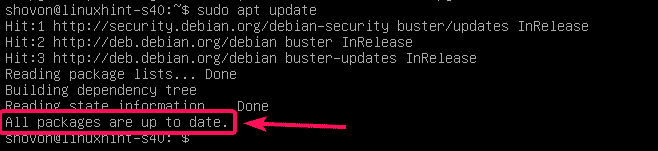
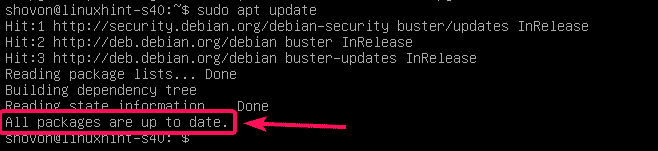
Wenn Sie einige Updates zur Verfügung haben, dann aktualisieren Sie diese mit folgendem Befehl:
![]()
Es werden ca. 47,9 MB Pakete aus dem Internet heruntergeladen. Drücken Sie nun Y und dann <Enter>, um das Update zu bestätigen.
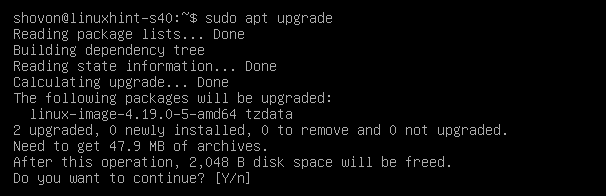
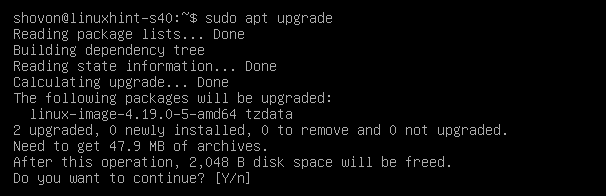
Der APT-Paketmanager wird alle erforderlichen Updates herunterladen und installieren.


An dieser Stelle sollten alle Updates installiert sein.
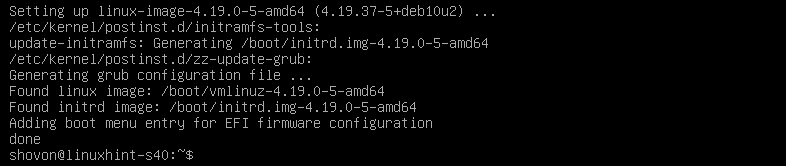
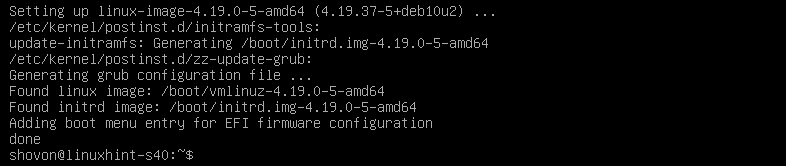
Nun starten Sie Ihren Debian 10 Rechner mit dem folgenden Befehl neu:
![]()
Installation von GNOME 3 und GNOME Classic Desktop Environment:
Sobald Ihr Debian 10 Server hochgefahren ist, können Sie die Desktop-Umgebungen GNOME 3 und GNOME Classic mit dem folgenden Befehl installieren:


Wie Sie sehen, werden etwa 1169 neue Pakete heruntergeladen und installiert. Es wird sehr lange dauern, wenn Sie eine langsame Internetverbindung haben.
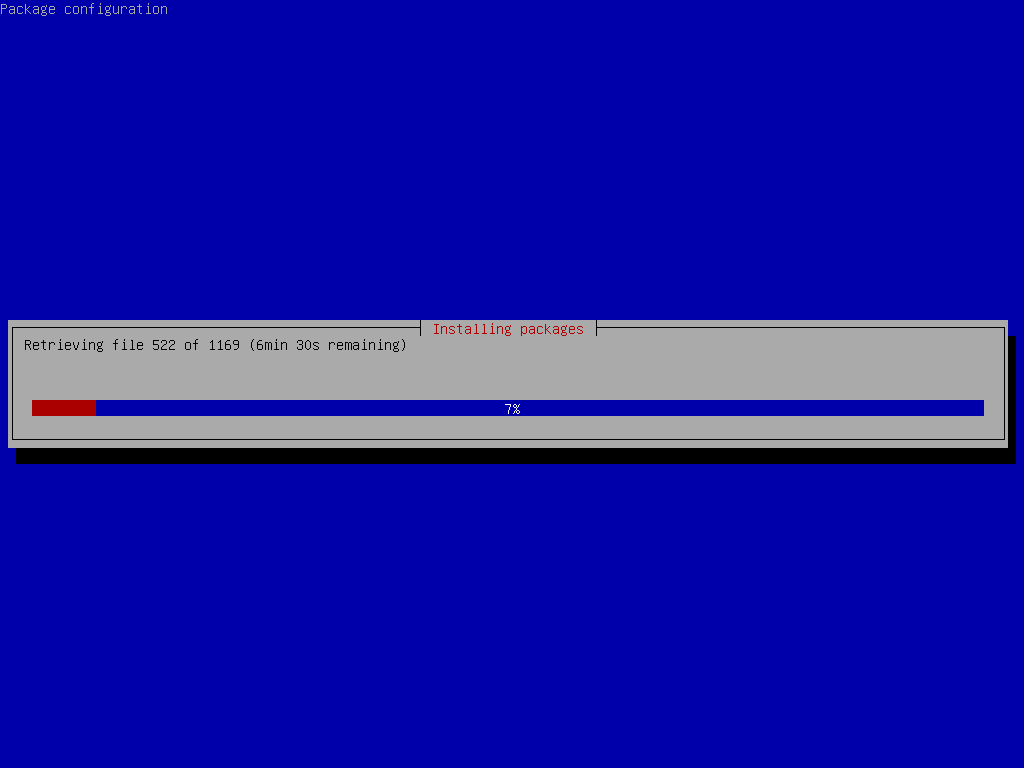
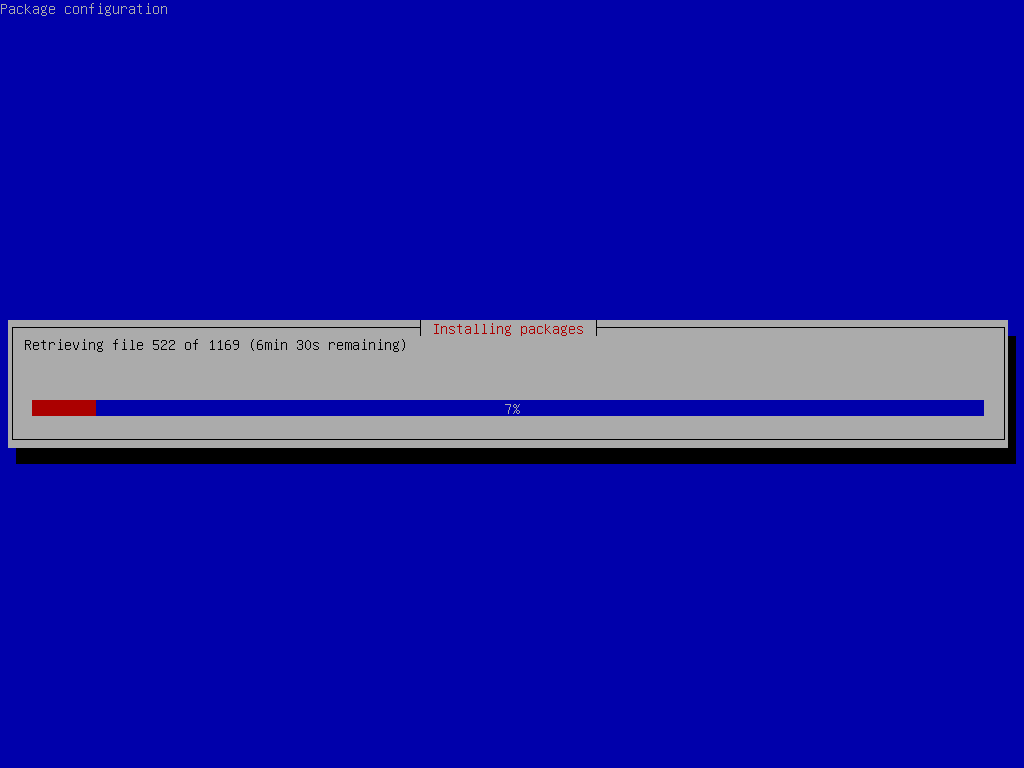
Zu diesem Zeitpunkt sollten GNOME 3 und die GNOME Classic Desktop-Umgebung installiert sein.
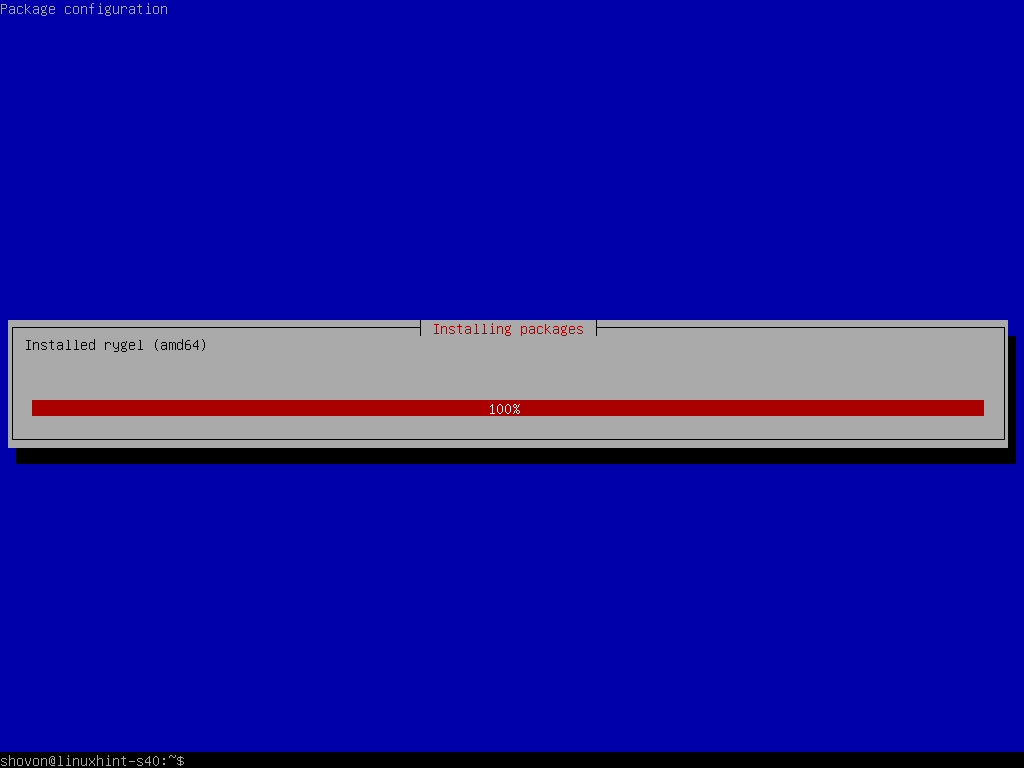
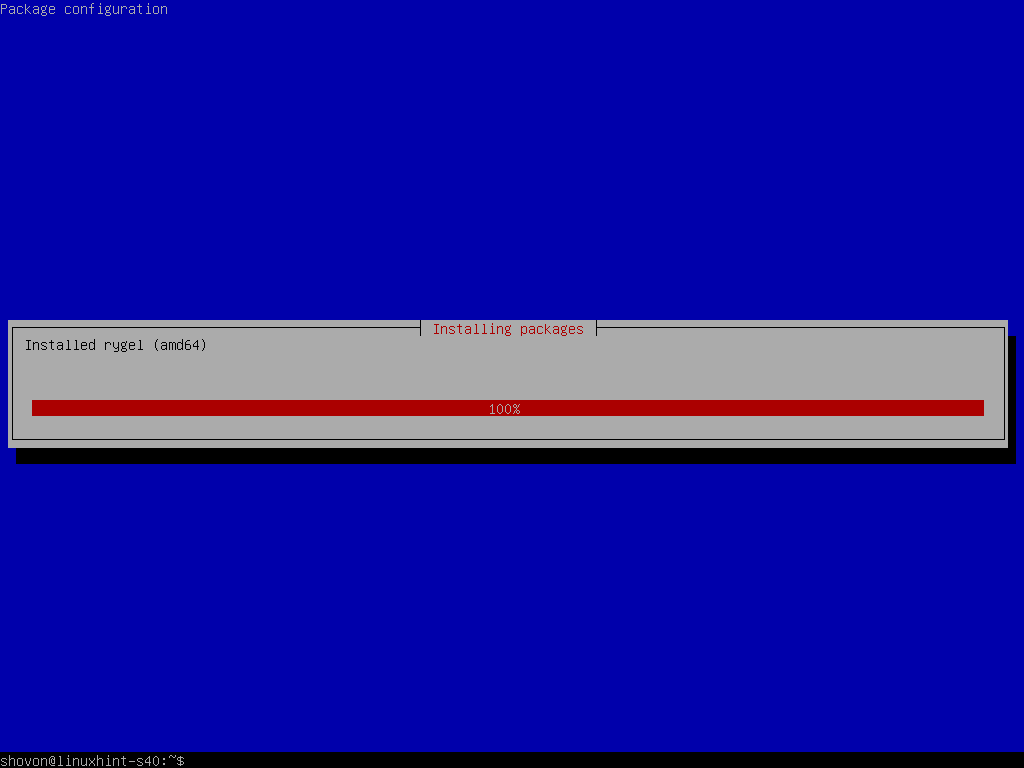
HINWEIS: Debian 10 hat Live-Installationsabbilder für Desktops und Laptops. Wenn Sie jedoch das Netzinstallations-Image von Debian 10 verwendet haben, um Debian 10 auf Ihrem Laptop zu installieren, und versehentlich eine Minimalinstallation von Debian 10 auf Ihrem Laptop durchgeführt haben, dann sollten Sie in Erwägung ziehen, alle erforderlichen Laptop-Werkzeuge mit dem folgenden Befehl zu installieren:
![]()
Standardmäßig wird die Desktop-Umgebung von Debian 10 nicht automatisch gestartet, auch wenn Sie die Desktop-Umgebungen GNOME 3 und GNOME Classic auf Ihrem Debian 10 Rechner installiert haben. Debian 10 startet im Headless-Modus.
Um Debian 10 zu veranlassen, die grafische Desktop-Umgebung standardmäßig beim Booten zu starten, führen Sie den folgenden Befehl aus:
![]()
Die grafische Desktop-Umgebung sollte als Standard-Ziel gesetzt werden.


Nun starten Sie Ihren Debian 10 Rechner mit folgendem Befehl neu:
![]()
Nachdem Ihr Debian 10 Rechner hochgefahren ist, sollten Sie das GDM Anmeldefenster sehen. Um sich anzumelden, klicken Sie auf Ihren Benutzernamen.
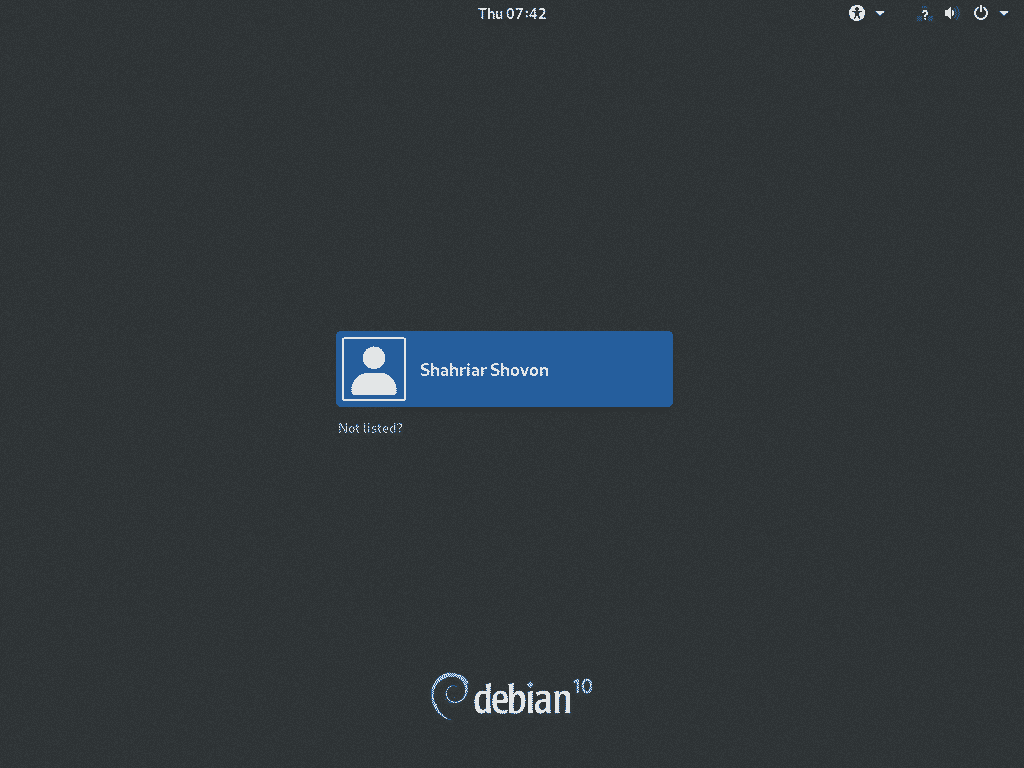
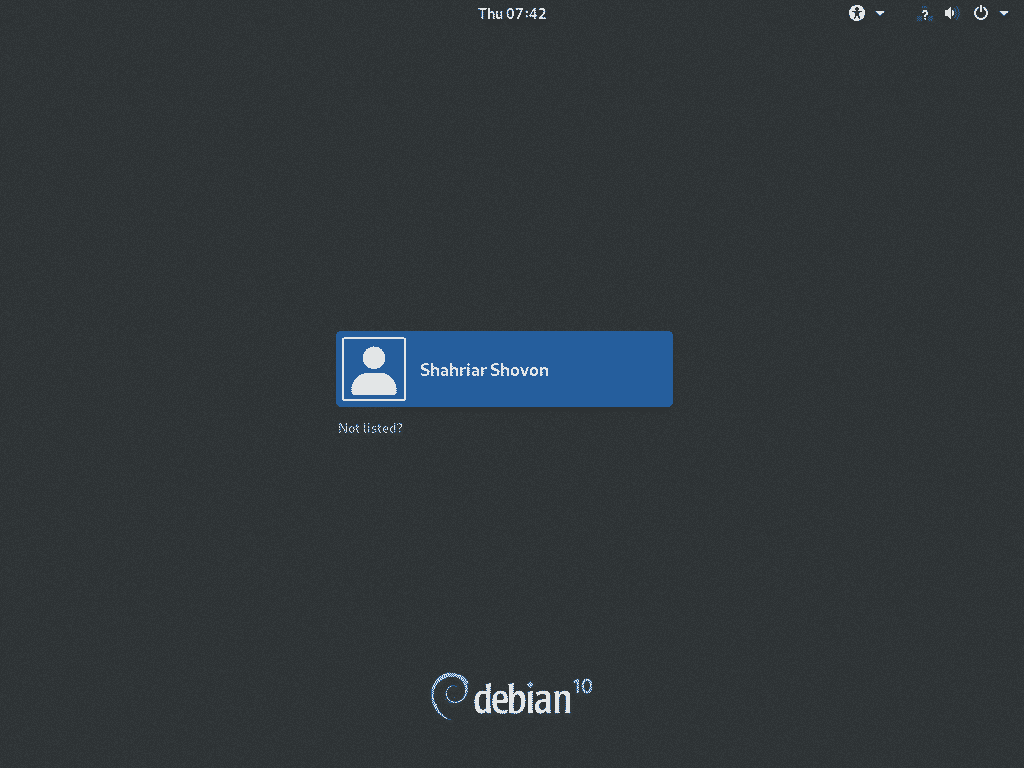
Dann geben Sie das Passwort Ihres Login-Benutzers ein und drücken <Eingabe>. Sie sollten nun in der GNOME 3 Desktop-Umgebung angemeldet sein. Die GNOME 3-Desktop-Umgebung auf dem Wayland-Display-Server ist die Standardeinstellung auf Debian 10 Buster.
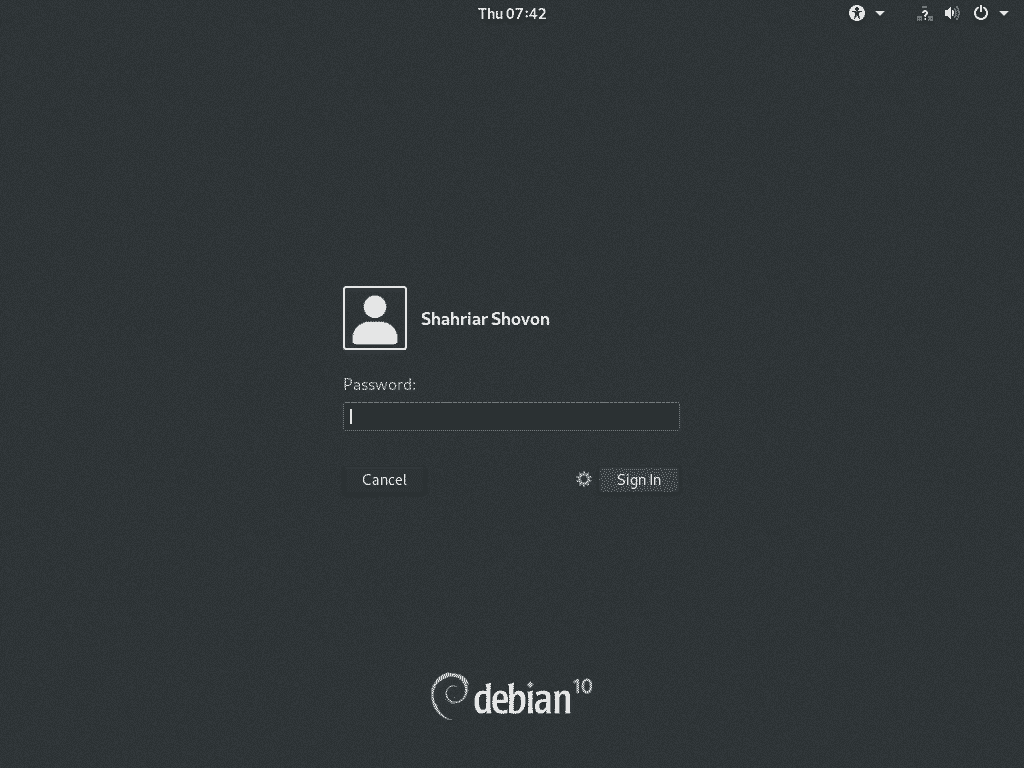
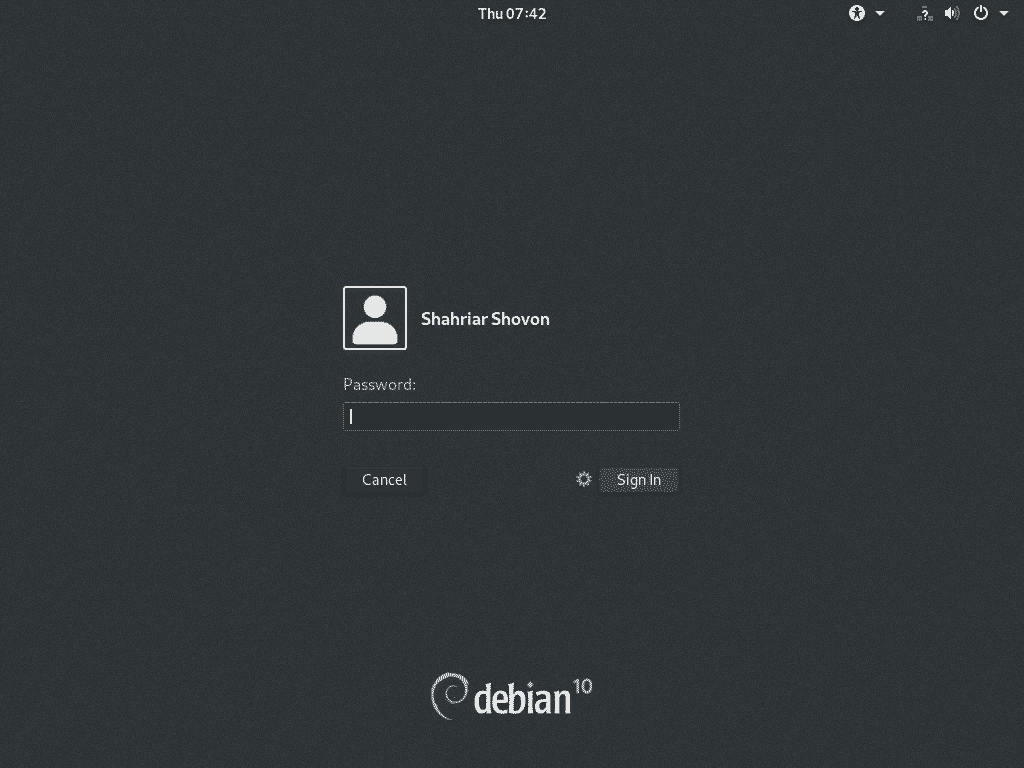
Wenn Sie zur GNOME Classic-Desktop-Umgebung wechseln möchten, klicken Sie auf Einstellungen () und wählen Sie GNOME Classic aus, bevor Sie auf Anmelden klicken.
Die GNOME Classic-Desktop-Umgebung auf Debian 10 läuft auch auf dem Wayland-Display-Server. Wenn der Wayland-Anzeigeserver auf Ihrem Computer Probleme verursacht, können Sie jederzeit zur GNOME 3-Desktop-Umgebung wechseln, die auf dem X11-Anzeigeserver läuft. Um GNOME 3 auf dem X11-Anzeigeserver zu verwenden, wählen Sie GNOME auf Xorg in den Einstellungen aus und klicken Sie auf Anmelden.
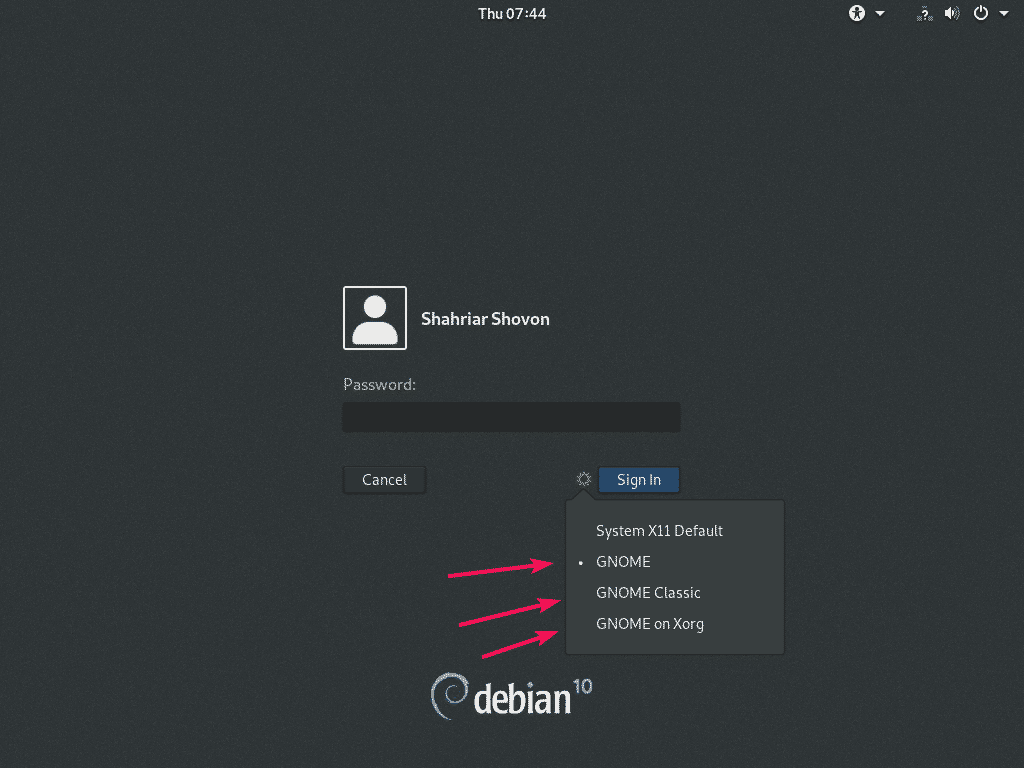
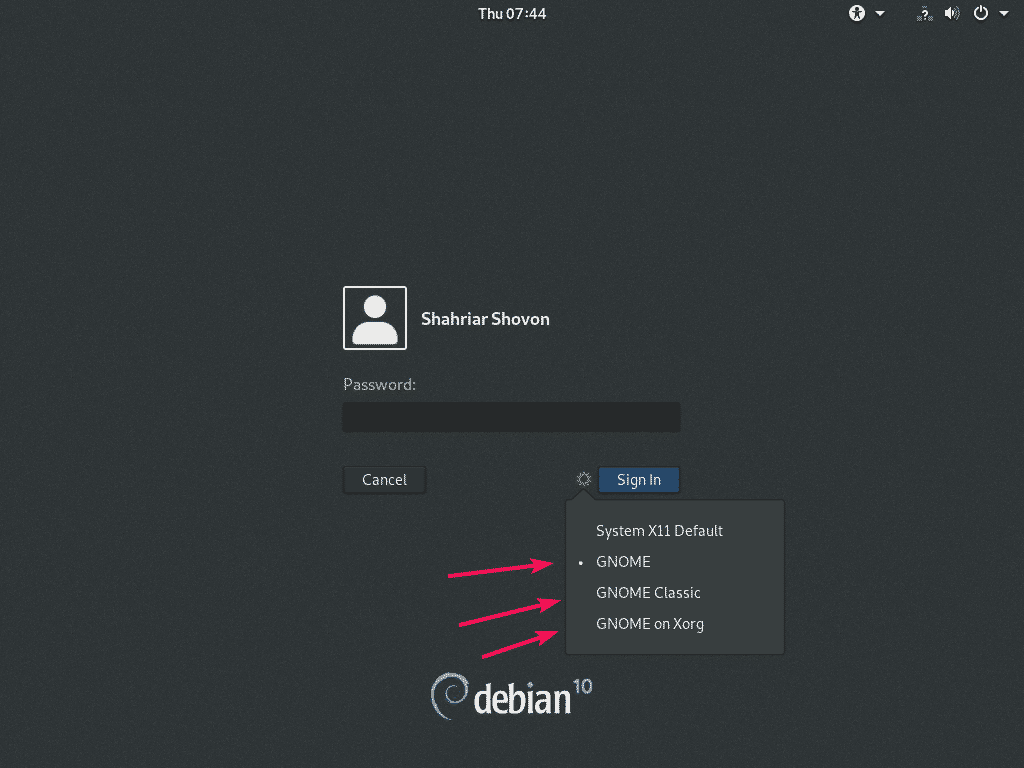
Debian 10 Busters GNOME 3 Desktop-Umgebung läuft auf dem Wayland-Anzeigeserver.
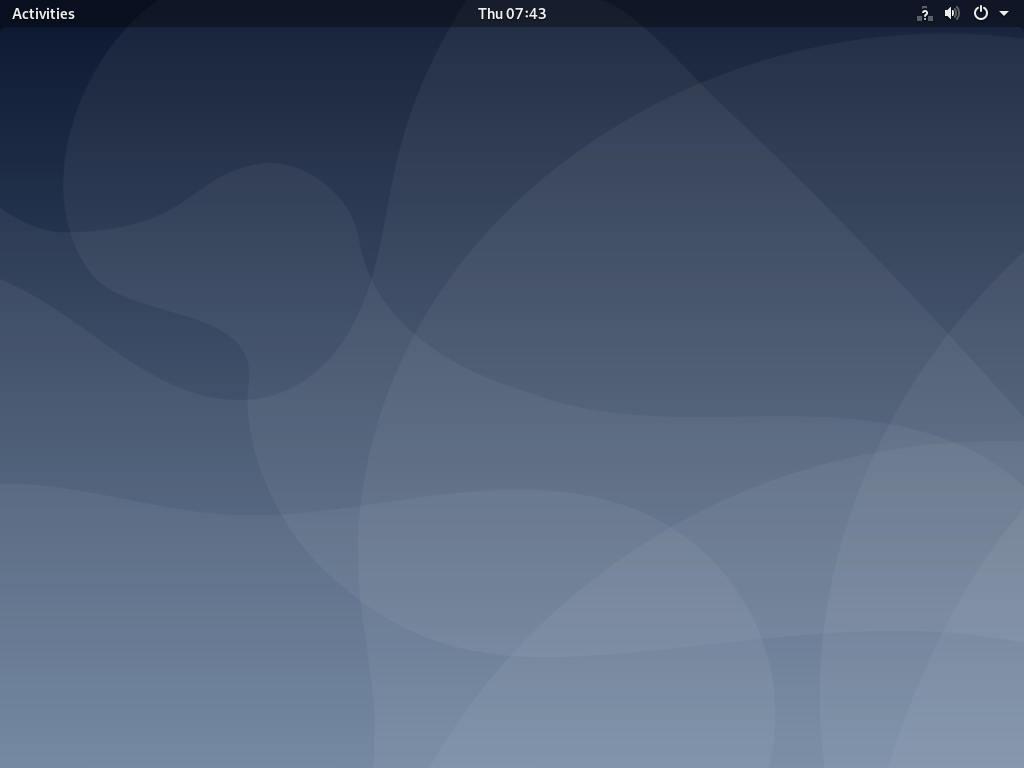
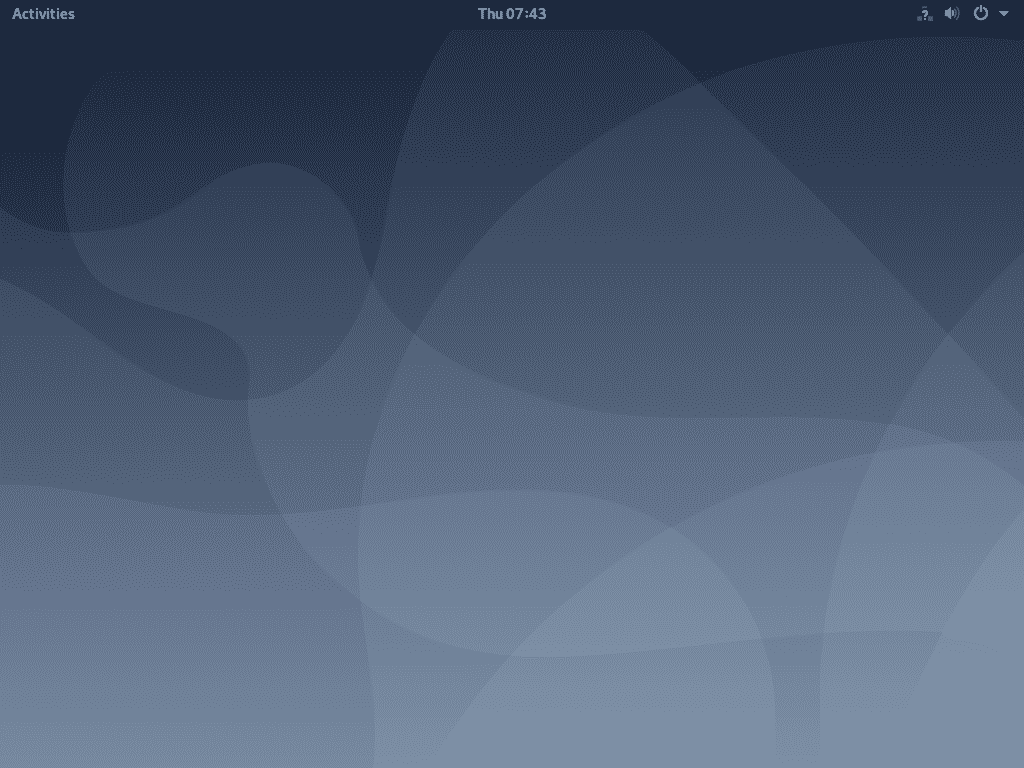
Debian 10 Busters GNOME Classic Desktop-Umgebung läuft auf einem Wayland Display Server.
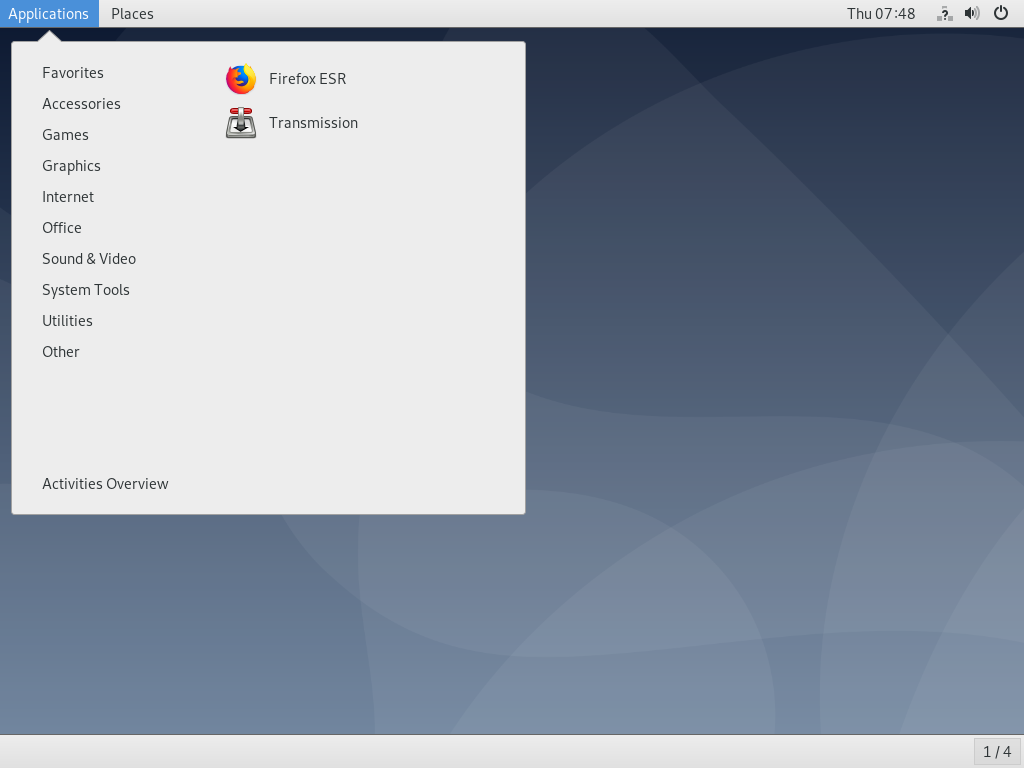
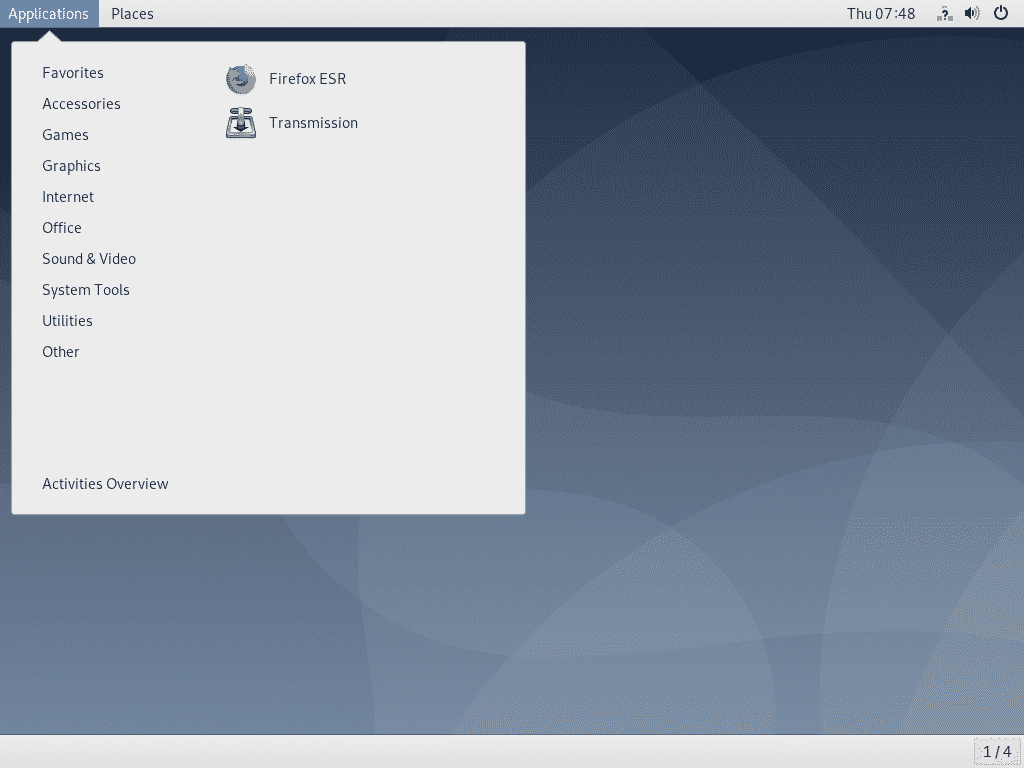
Debian 10 Busters GNOME 3 Desktop-Umgebung läuft auf einem X11 Display Server.
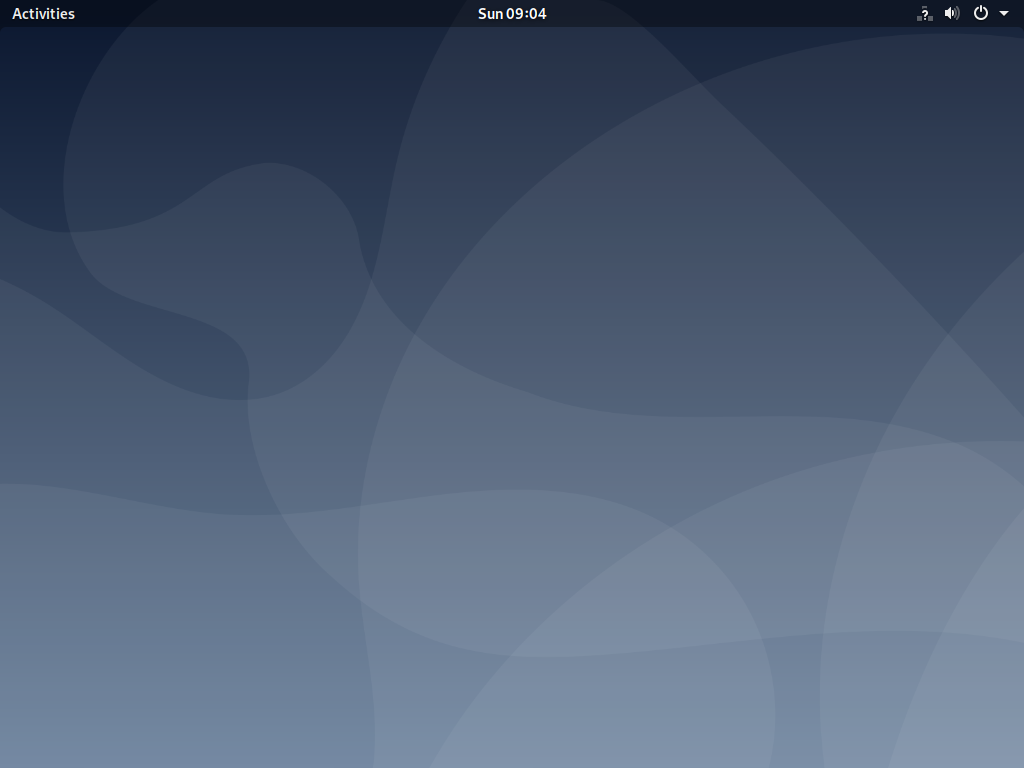
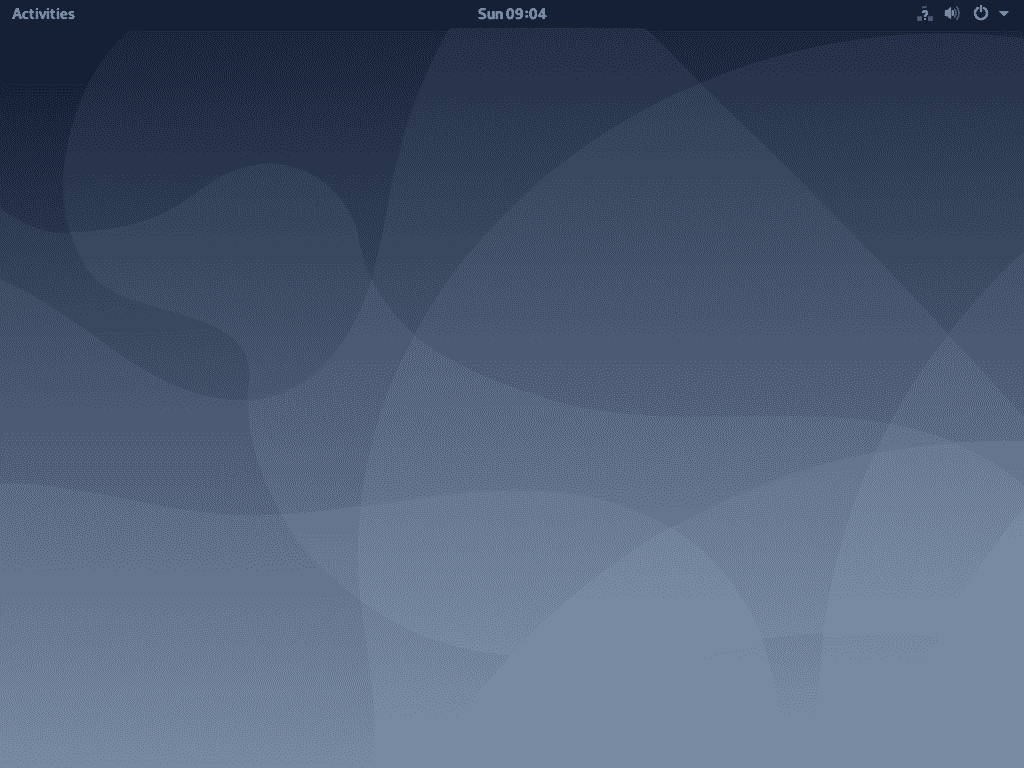
Debian 10 Buster wird mit GNOME 3.30 ausgeliefert, wie Sie auf dem Screenshot unten sehen können.
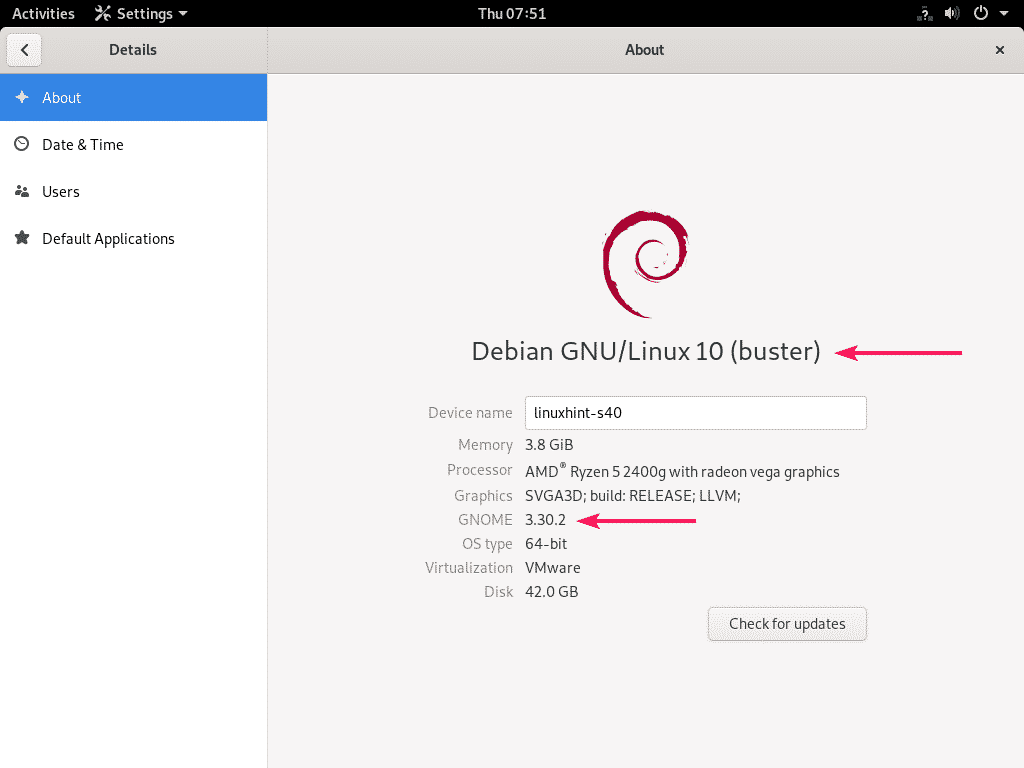
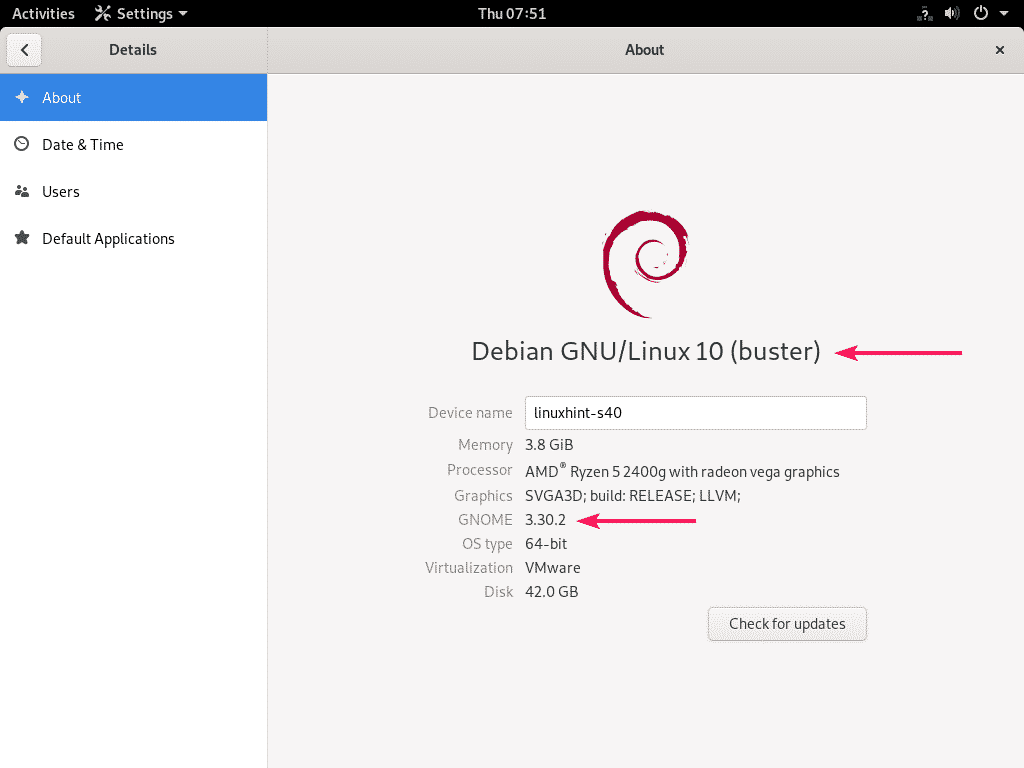
Schaltflächen zum Minimieren und Maximieren in der Fenstertitelleiste aktivieren:
Die Schaltflächen zum Minimieren und Maximieren in der Fenstertitelleiste werden in der Standardkonfiguration der GNOME 3 Desktop-Umgebung unter Debian 10 möglicherweise vermisst. Es ist sehr einfach, sie zurückzubekommen.
Klicken Sie einfach auf Aktivitäten in der oberen linken Ecke der GNOME 3 Desktop-Umgebung und suchen Sie nach Tweaks.
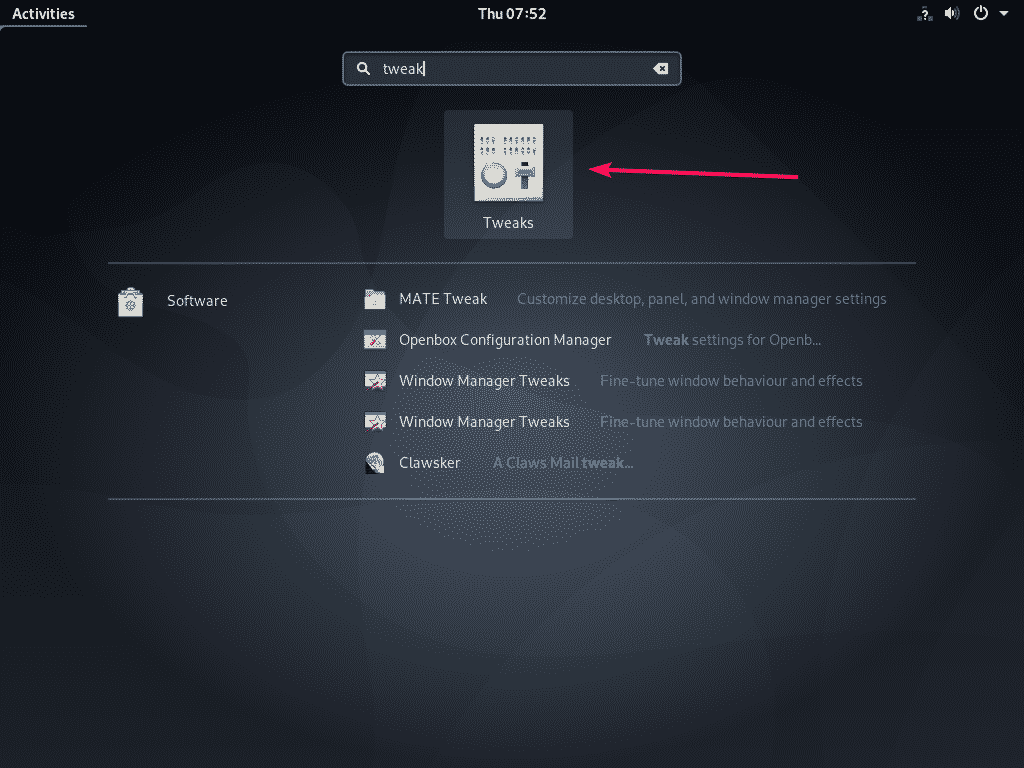
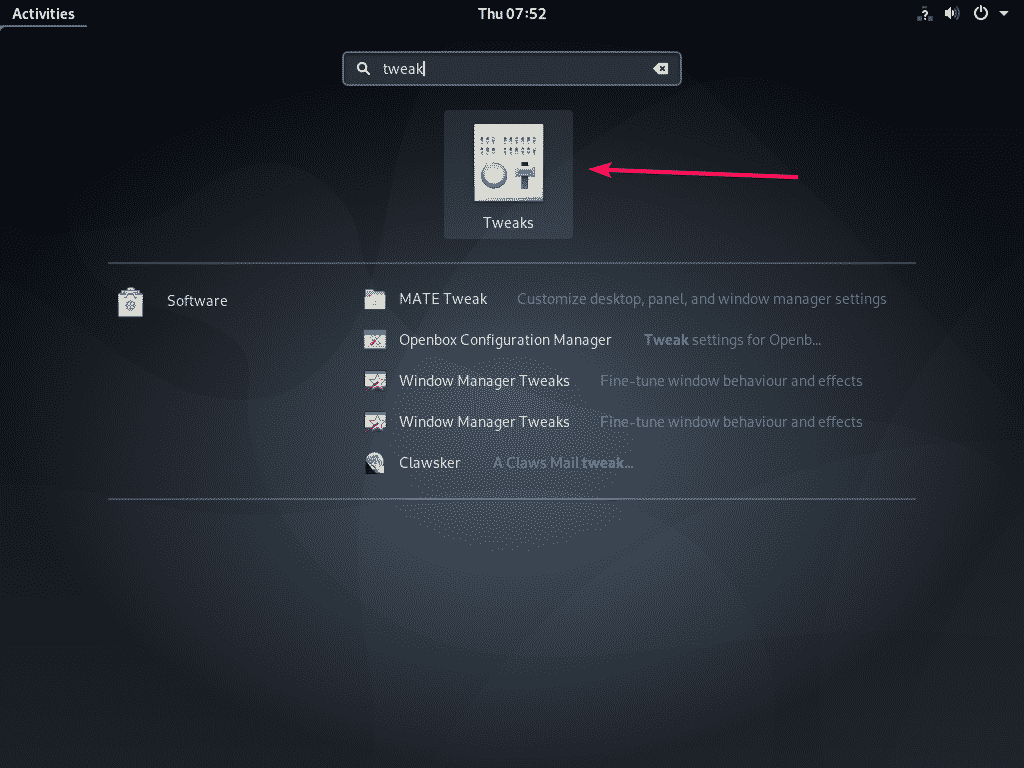
Nun gehen Sie vom Tweaks-Tool zu den Fenster-Titelleisten-Abschnitten und klicken Sie auf die Maximieren- und Minimieren-Schaltflächen, wie im Screenshot unten markiert.
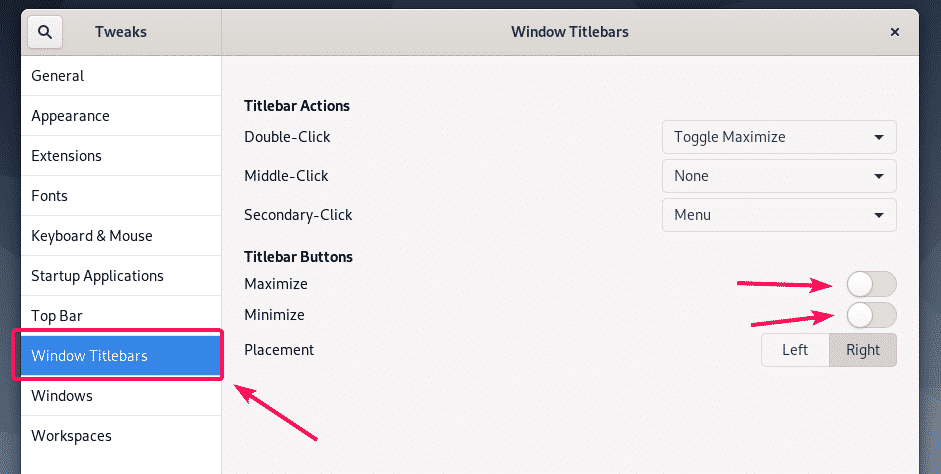
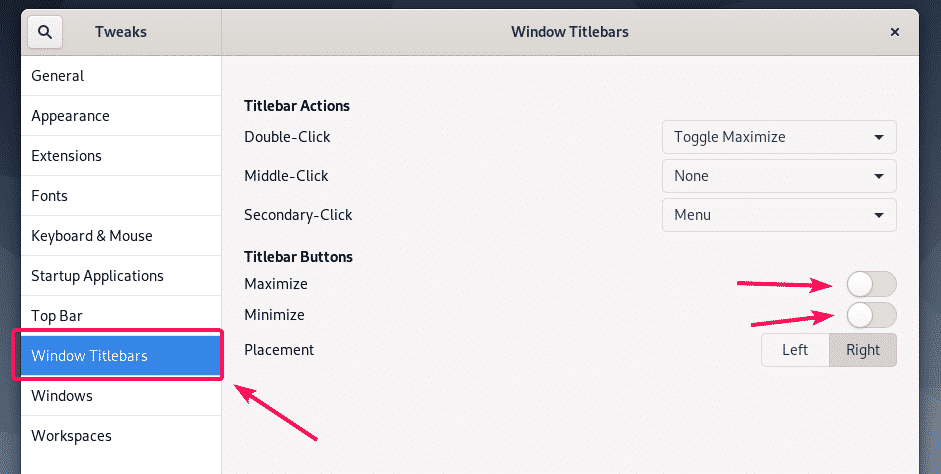
Die Schaltflächen zum Minimieren () und Maximieren () sollten in der Fenstertitelleiste erscheinen, wie im Screenshot unten zu sehen ist.
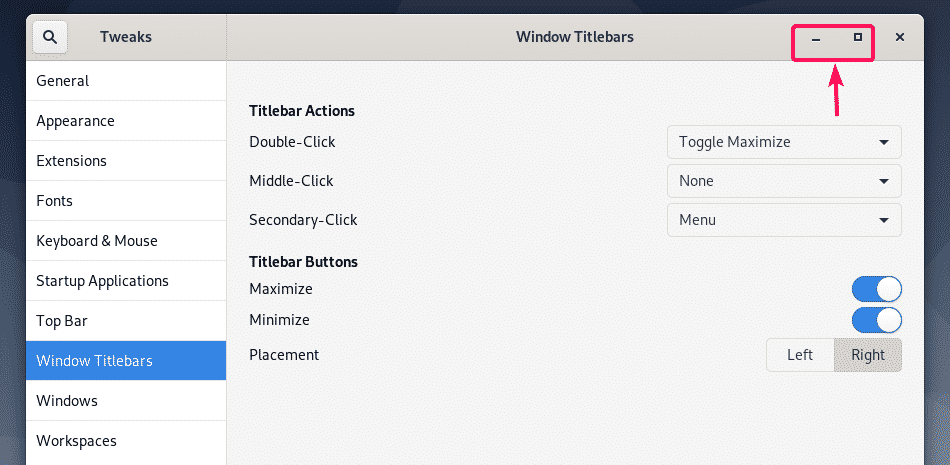
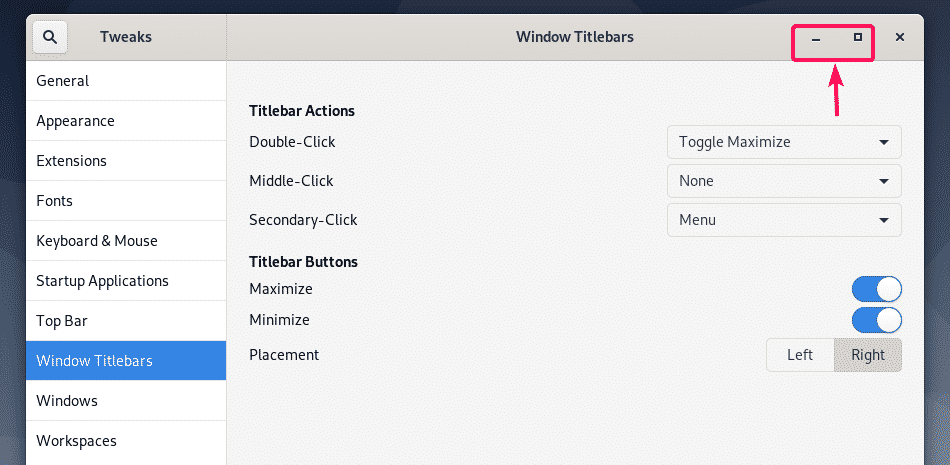
Deinstallation von GNOME 3 und der GNOME-Desktop-Umgebung:
Wenn Sie die GNOME 3- oder GNOME Classic-Desktop-Umgebung von Debian 10 nicht mögen, dann können Sie diese einfach entfernen und zum Headless-Modus zurückkehren.
Um die GNOME 3- und GNOME Classic-Desktop-Umgebung zu entfernen, öffnen Sie ein Terminal und führen Sie den folgenden Befehl aus:


Nachdem die Pakete der GNOME-Desktop-Umgebung entfernt wurden, setzen Sie den Headless-Modus als Standardziel mit dem folgenden Befehl:


Nun starten Sie Ihren Debian 10 Rechner mit dem folgenden Befehl neu:


Ab dem nächsten Mal sollte Ihr Debian 10 Rechner im Headless-Modus booten.


So, das ist, wie Sie GNOME 3 und GNOME Classic Desktop-Umgebungen auf Debian 10 Minimal Server installieren. Vielen Dank für das Lesen dieses Artikels.