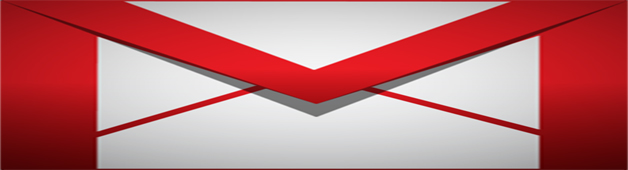
Neulich versuchte einer meiner Kollegen, einen Hyperlink zu unserem Firmenlogo hinzuzufügen, so dass jemand, wenn er auf das Bild klickt, auf die Website unseres Unternehmens weitergeleitet wird. Leider war sein Versuch erfolglos, so dass er mich um Hilfe bat, da er bemerkte, dass das Logo in meiner Signatur bereits verlinkt war. Normalerweise kümmern sich IT- oder Marketingabteilungen um diese Aufgabe, aber da wir ein technisches Startup sind, müssen wir hier mehrere Hüte tragen und diese Dinge selbst in die Hand nehmen. Nachdem ich also ein leckeres Mittagessen als Gegenleistung für meine Dienste ausgehandelt hatte, führte ich ihn durch die einzelnen Schritte. Ich scherze. Ich scherze. Ich habe ihm nichts für die Hilfe in Rechnung gestellt. Okay, weiter geht’s…
Obwohl das Hinzufügen eines Bildes zu einer Google Mail-Signatur recht einfach ist, scheint die Verknüpfung des Bildes mit einer Website für viele Leute eine schwierige Aufgabe zu sein. Deshalb dachte ich, es wäre eine gute Idee, eine Anleitung zu veröffentlichen, die erklärt, wie man diese Aufgabe bewältigt. Hier sind die Schritte, um Ihr Logo in ein Hyperlink-Bild umzuwandeln:
Schritt 1: Starten Sie die Google Mail-Einstellungen
Das erste, was Sie tun müssen, ist, in Ihre Google Mail-Einstellungen zu gehen. Klicken Sie einfach auf das Zahnrad-Symbol in der oberen rechten Ecke Ihres Posteingangs und wählen Sie dann Einstellungen aus dem Dropdown-Menü. Scrollen Sie auf der Registerkarte „Allgemein“ nach unten, bis Sie das Signaturfeld sehen.
Schritt 2: Verfassen des Textteils der Signatur
Verfassen Sie den Textteil Ihrer Signatur im Signaturfeld. Verwenden Sie die Formatierungstools, um eine benutzerdefinierte Signatur zu erstellen.

Schritt 3: Kopieren Sie die Bild-URL
Suchen Sie das Bild im Internet, das Sie in Ihre Google Mail-Signatur aufnehmen möchten, und kopieren Sie die Bild-URL in die Zwischenablage.
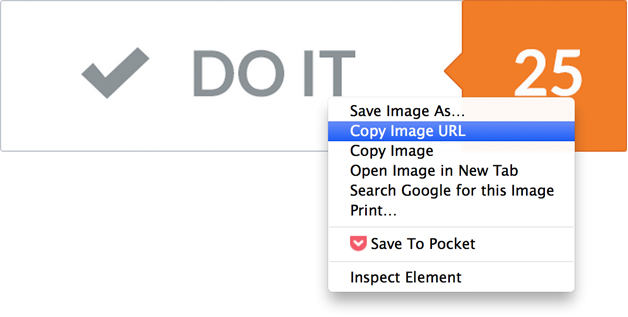
Hinweis: Zum Zeitpunkt der Erstellung dieses Dokuments unterstützt Gmail keine gehosteten Bilder für Signaturen, daher müssen Sie auf ein Bild verlinken, das an anderer Stelle im Web gehostet wird. Kein Grund zur Panik. Sie können ein Bild wählen, das auf der Website Ihres Unternehmens gehostet wird (vergewissern Sie sich, dass Sie die Erlaubnis haben, bevor Sie es verlinken), oder Sie können ein Bild auf eine Fotofreigabeseite oder in Ihren Cloud-Speicher hochladen und dann darauf verlinken.
Schritt 4: Bild in Ihre Google Mail-Signatur einfügen
Positionieren Sie den Cursor an der Stelle, an der Ihr Logo in Ihrer Signatur angezeigt werden soll, und klicken Sie dann auf die Schaltfläche Bild einfügen.
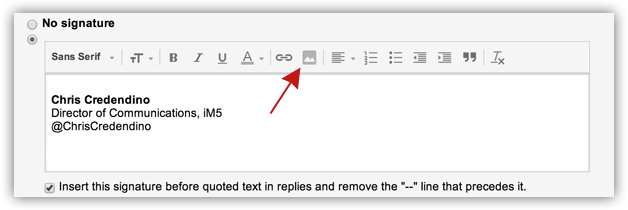
Fügen Sie im Dialogfeld „Bild hinzufügen“ die Bild-URL, die Sie zuvor in die Zwischenablage kopiert haben, in das Feld „Bild-URL“ ein und klicken Sie dann auf „OK“.
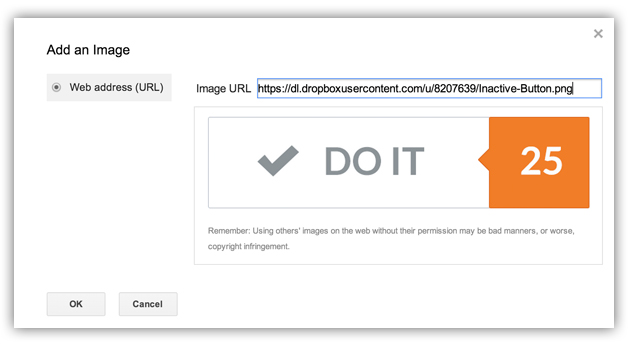
Nach dem Einfügen des Bildes können Sie entweder die ursprüngliche Größe des Logos beibehalten oder die Größe ändern, indem Sie Klein, Mittel oder Groß wählen.
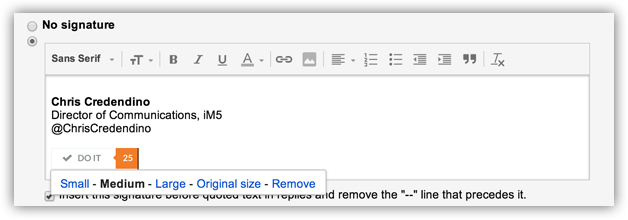
Schritt 5: Verknüpfen Sie das Bild in Ihrer Gmail-Signatur
Wenn Sie mit der Qualität, Größe und Platzierung Ihres Logos zufrieden sind, müssen Sie es zu einem funktionierenden Hyperlink machen. So geht’s: Klicken und ziehen Sie, um Ihr Logo zu markieren, bis Sie einen blauen Schatten über dem Bild sehen. Klicken Sie dann auf die Schaltfläche „Link“, um das Dialogfeld „Hyperlink“ zu öffnen.

Geben Sie nun die URL, die mit Ihrem Logo verknüpft werden soll, in das Feld „Webadresse“ ein und klicken Sie dann auf „OK“.
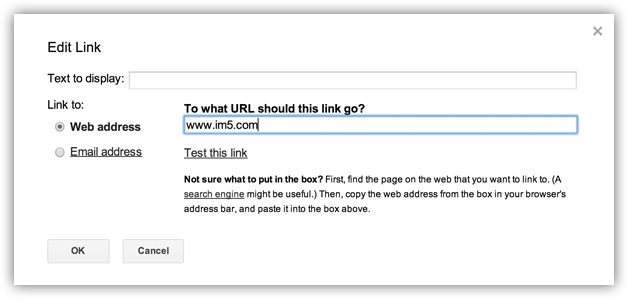
Zuletzt scrollen Sie zum Ende der Einstellungsseite und klicken Sie auf „Änderungen speichern“.
Schritt 6: Testen Sie Ihre neue Google Mail-Signatur
Wenn Sie die obigen Schritte befolgt haben, sollte Ihr Logo jetzt ein funktionierender Hyperlink sein, der jeden, der darauf klickt, auf eine Website weiterleitet. Um sicherzugehen, dass alles richtig funktioniert, verfassen Sie eine E-Mail, um zu sehen, ob das Logo in Ihrer Signatur angezeigt wird. Wenn alles gut aussieht, klicken Sie auf das Logo, um die dazugehörige Website-Adresse anzuzeigen. Wenn Sie einen zusätzlichen Test durchführen möchten, können Sie sich selbst eine E-Mail senden und dann auf das Logo klicken, um zu sehen, ob Sie weitergeleitet werden.

Eine letzte Sache
Ich sollte auch darauf hinweisen, dass Sie die obigen Schritte befolgen können, um verlinkbare Bilder von sozialen Netzwerken wie Twitter, Facebook, LinkedIn, Google+ usw. in Ihre Gmail-Signatur einzubinden, damit die Leute mit Ihnen in Verbindung treten können.
Genießen Sie Ihre neue und verbesserte Gmail-Signatur.