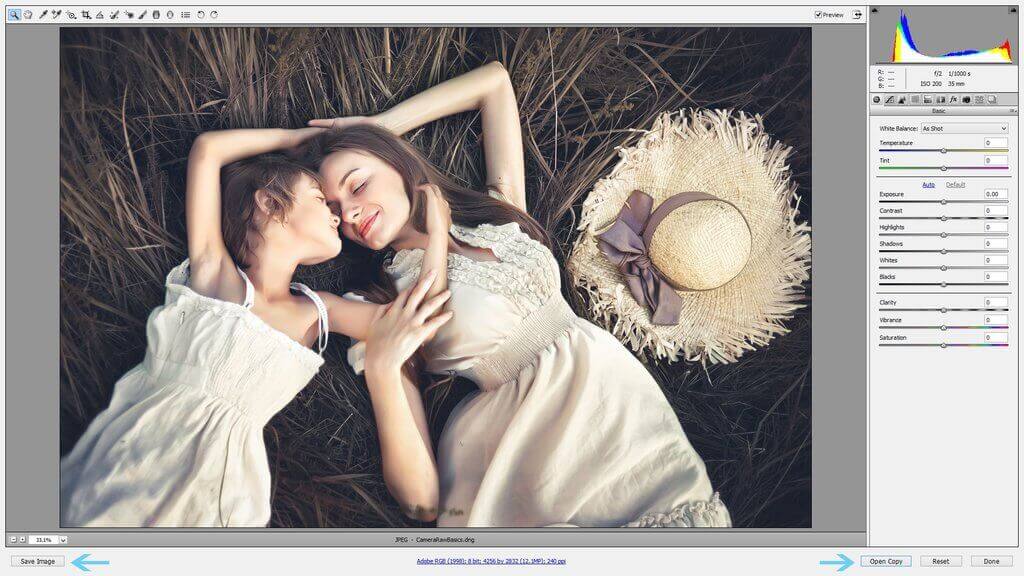Grundlagen von Adobe Camera Raw (ACR)
Dieser Beitrag ist eine Einführung in die Bearbeitung von RAW-Dateien in Adobe Camera Raw (oft als ACR bezeichnet) und setzt voraus, dass Sie den Unterschied zwischen RAW- und JPEG-Dateien kennen.
Wenn Sie den Unterschied zwischen RAW und JPEG nicht kennen, lesen Sie bitte zuerst diesen Beitrag!

Was ist Adobe Camera Raw (ACR)
Wenn Sie in RAW fotografieren, müssen Sie Ihre RAW-Dateien zunächst konvertieren, um sie in Photoshop bearbeiten zu können, da RAW-Dateien dort nicht direkt bearbeitbar sind.
Auf der grundlegendsten Ebene ermöglicht ACR Ihnen, Ihre RAW-Dateien zu öffnen und anzuzeigen, Anpassungen vorzunehmen und dann Ihre RAW-Dateien als TIFF, DNG, JPEG usw. zu speichern.
Nach dem Speichern Ihres Bildes und dem anschließenden Öffnen als TIFF (oder einem anderen Dateityp) haben Sie die Möglichkeit, Aktionen, Überlagerungen und/oder erweiterte manuelle Bearbeitungen anzuwenden.
Photoshop CS und CC werden mit Adobe Camera Raw geliefert. Wenn Sie Photoshop Elements haben, müssen Sie ACR separat herunterladen, um Ihre RAW-Dateien zu konvertieren. Dieses Tutorial richtet sich an CC- und CS-Benutzer, aber für PSE-Benutzer sind die Schritte ähnlich, so dass Sie trotzdem mitmachen können.
Öffnen von Adobe Camera Raw in Photoshop CC und CS
Wenn Sie Photoshop CC oder CS verwenden und Ihre RAW-Datei in ACR öffnen möchten:
- Öffnen Sie Photoshop
- Wählen Sie Datei>Öffnen
- Lokalisieren Sie die RAW-Bilddatei auf Ihrem Computer oder Ihrer Festplatte.
- Wählen Sie die RAW-Bilddatei aus und drücken Sie auf Öffnen
- ACR wird automatisch gestartet:
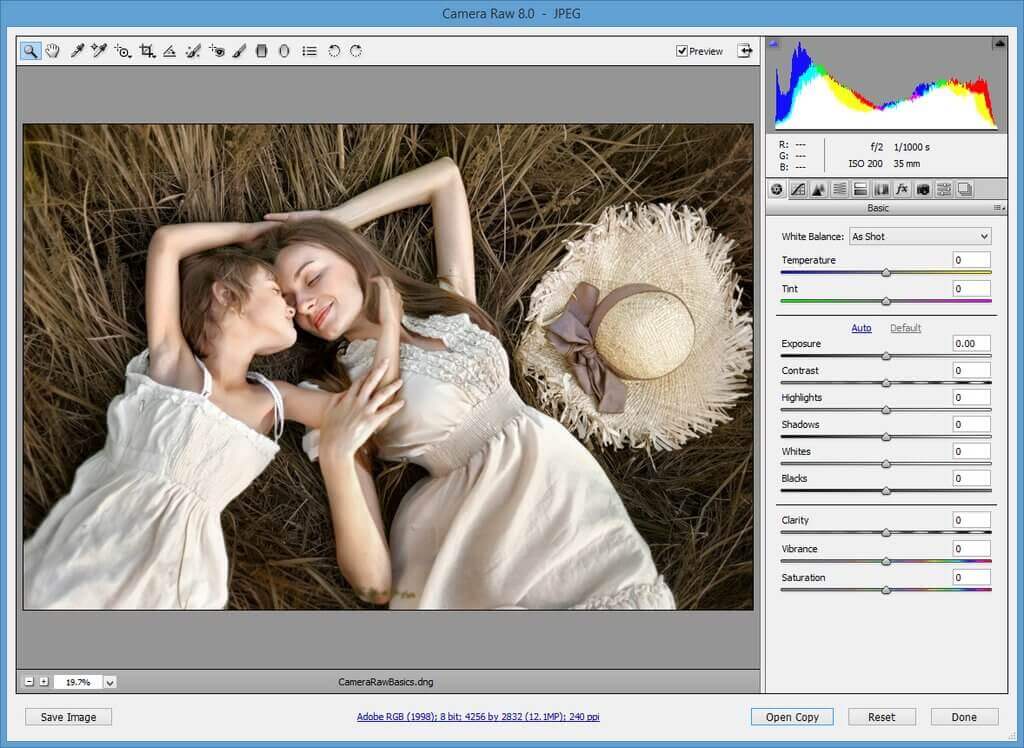
Auf den ersten Blick mag ACR sehr einfach erscheinen, vor allem im Vergleich zu Photoshop, aber ich garantiere Ihnen, dass ACR nicht annähernd genug Anerkennung erhält! Sie können so viele Anpassungen vornehmen und Ihre Bilder in ACR schnell feinabstimmen, was Ihnen hilft, noch mehr aus Dingen wie Aktionen und Überlagerungen herauszuholen.
Wenn Sie mit Adobe Lightroom vertraut sind, werden Sie feststellen, dass Lightroom und ACR viele Ähnlichkeiten aufweisen und in vielerlei Hinsicht fast identisch sind.
Symbolleiste von Adobe Camera Raw
Oben auf dem Bildschirm von Adobe Camera Raw sehen Sie eine Symbolleiste mit einigen grundlegenden Einstellungswerkzeugen:
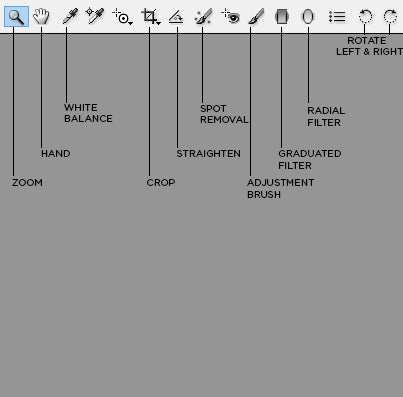
Nachfolgend finden Sie eine Liste der am häufigsten verwendeten Werkzeuge in diesem Bedienfeld, zusammen mit ihren Tastenkombinationen:
Zoom-Werkzeug – Z: Ermöglicht das Heranzoomen eines Bildes, um Details zu bearbeiten
Hand-Werkzeug – H: Ermöglicht das Verschieben des Bildes auf dem Bildschirm mit der Maus oder dem Trackpad, anstatt die Bildlaufleisten zu verwenden
Weißabgleich-Werkzeug – I: Verwenden Sie die Pipette, um ein neutrales Grau auszuwählen, um den Weißabgleich automatisch einzustellen
Zuschnitt-Werkzeug – C: schneidet das gesamte Bild zurecht
Geraderichten-Werkzeug – A: zum Ausrichten Ihres Bildes
Fleckentfernungs-Werkzeug – B: praktisch zum Entfernen von Sensorstaub und kleineren Unreinheiten
Anpassungspinsel – K: ermöglicht es Ihnen, einen Pinsel zu erstellen, um lokale Anpassungen an Belichtung, Kontrast, Sättigung usw. vorzunehmen
Verlaufsfilter – G: erstellt einen horizontalen oder vertikalen Verlaufsfilter
Radialfilter – J: erstellt einen runden Filter
Bild um 90 Grad nach links drehen – L
Bild um 90 Grad nach rechts drehen – R
Um Ihre Anpassungen während des Vorgangs zu sehen, stellen Sie sicher, dass das Kästchen neben Vorschau aktiviert ist:
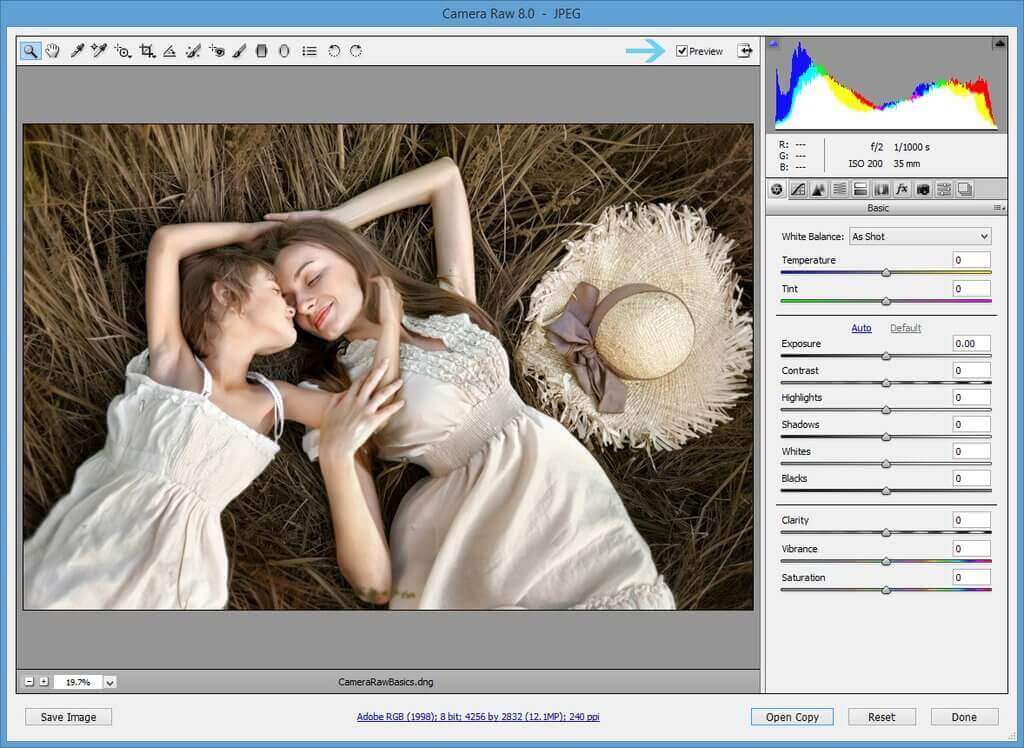
Anpassungstafel für Adobe Camera Raw
Auf der rechten Seite des ACR-Bildschirms, unter dem Histogramm, sehen Sie die Anpassungstafel mit einem Symbol/Register, das jedes einzelne Unterfeld anzeigt. Im Folgenden wird kurz erläutert, wie Sie jedes dieser Unterfenster zur Bearbeitung Ihres Bildes verwenden können:
ACR-Basisfenster
Mit diesem Fenster können Sie den Weißabgleich anpassen und andere grundlegende Einstellungen vornehmen. Für den Weißabgleich können Sie entweder den Weißabgleich automatisch einstellen oder die Schieberegler für Temperatur und Farbton bewegen. Sie können in diesem Feld auch die Belichtung, den Kontrast, die Lichter, die Schatten usw. manuell einstellen:
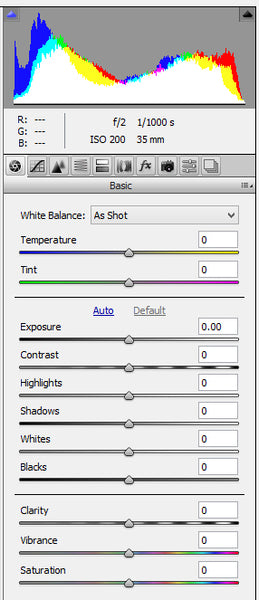
Tonwertkurvenfeld
Mit dem Tonwertkurvenfeld können Sie manuell und gezielt die Gesamttonwerte des Bildes einstellen. Hier habe ich eine S-Kurve angewendet, um den Kontrast zu erhöhen und die Schwarztöne abzuflachen:
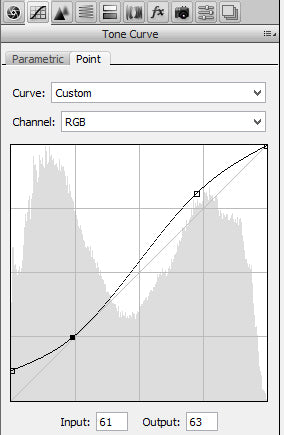
Detail-Panel
Mit dem Detail-Panel können Sie Ihr Bild schärfen und digitales Rauschen reduzieren, indem Sie die Luminanz anpassen:

HSL/Graustufen-Panel
Mit dem HSL (Hue/Saturation/Lightness)/Graustufen-Panel können Sie jeden Farbkanal einzeln anpassen, oder Sie können in Graustufen konvertieren und die Kanäle für Ihre Schwarzweißbilder anpassen:
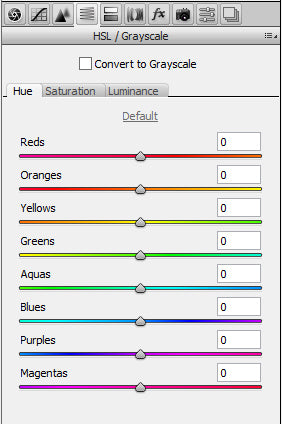
Panel für geteilte Tonung
Mit der geteilten Tonung können Sie den Lichtern und Schatten unterschiedliche Farbwerte zuweisen. Bei diesem Bild habe ich den Lichtern einen gelben Farbton und den Schatten einen blauen Farbton zugewiesen:

Bedienfeld Objektivkorrekturen
Wenn Sie mit Ihrem Objektiv einen Fall-Off (starke Vignettierung und Schatten an den Rändern des Bildes) feststellen, können Sie dies im Bedienfeld Objektivkorrekturen korrigieren. Wählen Sie einfach Ihren Objektivhersteller und den Typ des verwendeten Objektivs aus, und ACR korrigiert die Verzeichnung. Sie können auch die chromatische Abberation in diesem Bereich korrigieren, indem Sie auf die Registerkarte Farbe klicken und dort Anpassungen vornehmen.
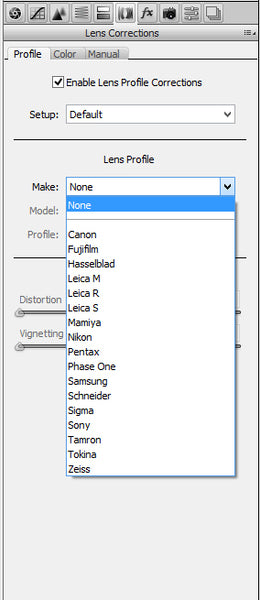
Effekte-Panel
Mit dem Effekt-Panel können Sie Ihrem Bild Körnung oder eine dezente Vignette hinzufügen:
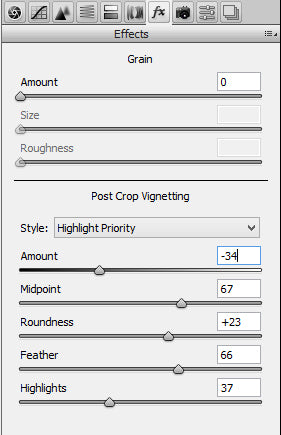
Kamera-Kalibrierungs-Panel
Ähnlich wie das Objektiv-Korrekturen-Panel erlaubt Ihnen das Kamera-Kalibrierungs-Panel, die Farben in Ihrem Bild basierend auf dem von Ihnen verwendeten Kameratyp anzupassen. Sie können hier auch die Primärkanäle Schatten, Rot, Grün und Blau manuell anpassen.
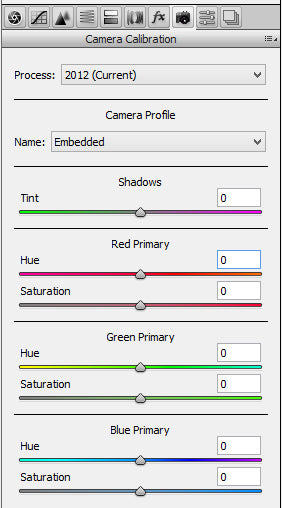
Voreinstellungen Kanal
Wenn Sie eine Reihe von Anpassungen vornehmen, mit denen Sie zufrieden sind und diese später wieder verwenden möchten, können Sie dies hier tun, indem Sie „Einstellungen speichern“ wählen und den Aufforderungen folgen, um die Einstellungen als .xmp-Voreinstellung speichern.
Um die Voreinstellung auf ein Bild anzuwenden, wählen Sie „Einstellungen laden“ und wählen die soeben erstellte xmp-Voreinstellung.

Speichern eines Bildes in ACR
Wenn Sie alle gewünschten Anpassungen in ACR vorgenommen haben, können Sie Ihr Bild entweder als TIFF, JPEG usw. speichern (Bild speichern) oder ACR schließen. (Bild speichern), oder ACR schließen und Ihr Bild öffnen und im Photoshop-Arbeitsbereich bearbeiten (Kopie öffnen).
Wenn Sie Fertig wählen, wird ACR geschlossen und alle von Ihnen vorgenommenen Anpassungen werden gespeichert, aber Ihre RAW-Datei wird nicht konvertiert.