Wenn Sie einer jener ASUS-Benutzer, die die neueste Version von Windows 10 installiert sind, dann könnten Sie Gesicht Asus Smart Gesture Not Working. Der Fehler ist sehr häufig für alle Asus-Benutzer. Der Hauptgrund für dieses Problem ist der veraltete Asus Smart Gesture-Treiber.
So viele Benutzer haben berichtet, dass nach der Installation von Windows 10 Anniversary Update, Asus Smart Gesture Touchpad-Treiber-Funktionen deaktiviert sind.
Nicht nur der Touchpad-Treiber, sondern auch alle anderen Einstellungen werden automatisch deaktiviert, und wenn der Benutzer versucht, sie zu aktivieren, können sie es nicht.
Was ist der Asus Smart Gesture-Treiber?
Asus Smart Gesture-Treiber ist eine kleine Dienstanwendung in Windows 10. Dieses Dienstprogramm steuert die Touchpad-Funktionen, zu denen auch intelligente Gesten gehören.
Leider ist es standardmäßig nicht im Windows 10-Installationsprogramm enthalten. Aber keine Sorge, diese Anleitung wird Ihnen helfen, Asus Smart Gesture für WIndows 10 herunterzuladen. Sie erfahren, wie Sie den Asus Touchpad-Treiber installieren.
Fix Asus Smart Gesture Not Working
Es ist erforderlich, das Problem so schnell wie möglich zu beheben. Sie können das ASUS-Gerät nicht verwenden, bis Sie das Problem „Asus Smart Gesture Not Working“ behoben haben. Es gibt viele Lösungen, um dieses Problem zu beheben. Befolgen Sie diese sorgfältig, um das Problem zu beheben.
Lösung 1: Zurücksetzen der Asus Smart Gesture-Einstellungen
Sie können Ihr Problem leicht lösen, indem Sie die Einstellungen des Asus-Touchpad-Treibers auf die Standardwerte zurücksetzen. Folgen Sie diesen Schritten:
Schritt 1: Gehen Sie zur Suchleiste und öffnen Sie die Systemsteuerung.

Schritt 2: Öffnen Sie nun Programme und Funktionen und suchen Sie nach Asus Smart Gesture. Und doppelklicken Sie darauf, um es zu öffnen.

Schritt 3: Jetzt müssen Sie nur noch auf „Alles auf Standard setzen“ klicken.

Schritt 4: Starten Sie Ihren Computer neu und überprüfen Sie, ob er richtig funktioniert oder nicht.
Lösung 2: Aktualisieren Sie den Asus Touchpad-Treiber
Generell tritt dieses Problem aufgrund mangelnder Kompatibilität, d.h., der Asus Smart Gesture-Treiber, der derzeit auf Ihrem System installiert ist, ist möglicherweise nicht mit Ihrem aktuellen Betriebssystem kompatibel.
Schritt 1: Öffnen Sie zunächst den Gerätemanager.
Schritt 2: Nun sollten Sie zu Mäuse und andere Zeigegeräte gehen.

Schritt 3: Dann doppelklicken Sie auf Mäuse und andere Zeigegeräte und finden Sie Synaptics Pointing Device.

Schritt 4: Um den Treiber zu aktualisieren, klicken Sie mit der rechten Maustaste auf das Synaptics Zeigegerät und wählen Sie Treibersoftware aktualisieren.

Schritt 5: Es wird automatisch nach der neuesten Software gesucht und der Treiber aktualisiert. Starten Sie nun Ihr System neu und überprüfen Sie, ob das Problem behoben wurde oder nicht.
Lösung 3: Deinstallieren Sie den ASUS-Treiber
Wenn die beiden Methoden bei Ihnen nicht funktioniert haben, dann ist die ultimative Lösung, den Treiber zu deinstallieren. Befolgen Sie die folgenden Schritte zur Deinstallation.
Schritt 1: Öffnen Sie die Systemsteuerung > Gehen Sie zu Programme und Funktionen.

Schritt 2: Wählen Sie die Asus Smart Gesture aus und klicken Sie auf Deinstallieren.

Laden Sie die neuesten ASUS-Treiber herunter
Sie können die neueste Version unter diesem https://www.asus.com/support/faq/1009613 Link herunterladen. Dann können Sie eine 32-Bit- oder 64-Bit-Version basierend auf Ihren Systemspezifikationen herunterladen.
Unten habe ich einige der besten Lösungen für Asus Touchpad Smart Gesture Can’t install Problem erwähnt. So folgen sie sorgfältig und lösen Sie Ihr Problem innerhalb von Sekunden.
Auch lesen: Unbekanntes USB-Gerät Fehler beheben
Lösung 4 – Treiber-Setup-Datei als Administrator ausführen
Nun, viele Benutzer sind nicht in der Lage, Asus Smart Gesture Windows 10 Treiber herunterzuladen, aber Sie können dieses Problem schnell beheben. Alles, was Sie tun müssen, ist als Administrator in der Setup-Datei auszuführen. Nun, die Schritte, um das zu tun sind ziemlich einfach-
Finden Sie die Setup-Datei und klicken Sie mit der rechten Maustaste darauf.

Sie werden eine Option finden, die sagt- Als Administrator ausführen. Wählen Sie diese Option aus dem Menü.

Lösung 5 – Touchpad Synaptics stattdessen herunterladen
Wenn Sie nicht in der Lage sind, den Asus Smart Gesture-Treiber unter Windows 10 zu installieren, schlägt die Mehrheit der Nutzer vor, statt mit dem Standardtreiber zu arbeiten, den Synaptics Touchpad-Treiber von hier zu installieren.
ASUS ist der weltweit größte Hersteller von Motherboards und gehört zu den besten Marken für Gaming. Wenn Sie nicht wollen, falsch zu gehen, dann Remote-Link ASUS und Gigabyte sind die allerbeste Wahl, aber wenn Sie eine etwas günstigere Option finden wollen, dann können Sie MSI in Betracht ziehen.
Lösung 6- Entfernen Sie die Standard Asus Smart Gesture und installieren Sie den Treiber neu.
Nun, wenn Sie Asus Smart Gesture Windows 10 Download Problem beheben wollen, müssen Sie die Asus Smart Gesture Treiber manuell entfernen. Nun, um das zu tun, was Sie tun können, ist folgende Schritte:
- Suchen Sie Asus Smart Gesture auf dem Computer und löschen Sie alle Dateien, die damit verbunden sind.
- Starten Sie den PC neu.
- Laden Sie den neuesten Touchpad-Treiber für Ihren Laptop herunter.
- Starten Sie das Setup TP driver.msi und installieren Sie einen neuen Treiber.
- Starten Sie Ihren PC neu.
- Öffnen Sie nun den Gerätemanager >Finden Sie das Touchpad >Klicken Sie mit der rechten Maustaste darauf > Aktualisieren Sie den Treiber.
Lösung 7 – Installieren Sie Asus Smart Gesture Download Windows 10
Schritt 1: Klicken Sie mit der rechten Maustaste auf den Start-Button und gehen Sie dann in das Power User Menü. Oder drücken Sie Win + S > Suchen Sie nach Systemsteuerung.
Schritt 2: Gehen Sie zur Systemsteuerung.
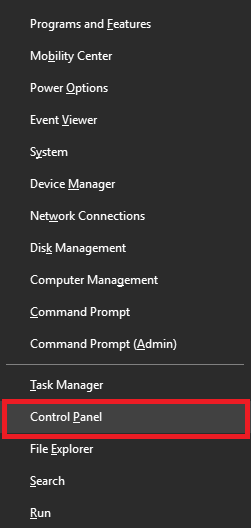
Schritt 3: Klicken Sie auf Programme und Funktionen und deinstallieren oder ändern Sie ein Programm.
Schritt 4: Finden Sie die Asus Smart Gesture. Klicken Sie mit der rechten Maustaste auf Asus Smart Gesture und dann auf Reparieren.

Schritt 5: Jetzt wird Windows neu gestartet.
Nach dem Hochfahren gehen Sie erneut zur Systemsteuerung > gehen Sie auf Programm deinstallieren oder ändern.
Schritt 6: Finden Sie ASUS Smart Gesture > Klicken Sie mit der rechten Maustaste darauf und wählen Sie „Bearbeiten“ und entfernen Sie es.

Schritt 7: Windows wird erneut neu gestartet.
Lösung 8 – BIOS-Standardeinstellungen laden
Sie können dieses Problem beheben, indem Sie die BIOS-Einstellungen zurücksetzen. Manchmal blockieren BIOS-Einstellungen die Installation einiger Windows-Updates. Daher ist es wichtig, die BIOS-Standardeinstellungen zu laden.
So müssen Sie zunächst das BIOS aufrufen (F8 oder F12) und dann die BIOS-Standardeinstellungen laden.
Wenn Sie nicht wissen, wie Sie auf das BIOS-Menü zugreifen können, googeln Sie Ihr Motherboard und überprüfen Sie den Vorgang.
Lösung 9 – BIOS aktualisieren
Wenn das Zurücksetzen der BIOS-Einstellungen bei Ihnen nicht funktioniert, dann ist es an der Zeit, Ihr BIOS zu aktualisieren.
Lösung 10 – Windows zurücksetzen
Wenn keine der Lösungen Ihnen bei dem Problem mit der Asus Smart Gesture nicht funktioniert oder der Asus Smart Gesture-Treiber nicht installiert werden kann, dann bleibt nur noch das Zurücksetzen von Windows. Sie können auch eine Systemwiederherstellung oder eine saubere Windows 10-Installation durchführen.
Wie Sie die Scroll-Richtung auf einem Touchpad ändern
Die drahtlose Technologie gehört zu den neuesten Technologien. Die Technologie ist vertrauenswürdig und zuverlässig. Die ASUS-Updates verfügen über die Intel Turbo Boost-Technologie, die die Leistung je nach den von Ihnen ausgeführten Aufgaben automatisch erhöht. Die von DriverDoc entwickelte One-Click-Update-Technologie stellt nicht nur sicher, dass Sie die richtigen Treiberversionen für Ihre Hardware haben, sondern erstellt auch eine Sicherungskopie Ihrer aktuellen Treiber, bevor Sie Änderungen vornehmen.
Schritt 1: Gehen Sie zur Systemsteuerung.
Schritt 2: Öffnen Sie das Asus Smart Gesture-Dienstprogramm.
Schritt 3: Von dort aus müssen Sie zum Abschnitt Zwei Finger gehen. Dort müssen Sie das Kontrollkästchen „Content moves reversely with your finger’s direction“ ankreuzen.

Schritt 4: Klicken Sie anschließend auf OK. Ihre neuen Einstellungen werden nun gespeichert.
Das ist alles! Ich hoffe, dass Sie jetzt die Scroll-Richtung im Asus Touchpad-Treiber ändern können.
Um Ihre Zeit zu sparen, haben wir eine Liste aller erforderlichen und die meisten elicit Treiber gemacht, die Sie mit Ihrem ASUS-Gerät und Windows 10 arbeiten können.
Audio
Nun, der einfachste Weg kann sein, den Audio-Anbieter zu überprüfen, der standardmäßig mit Ihrem ASUS Notebook kam. Wenn Sie immer noch Probleme haben (z.B. Audiowizard fehlt), versuchen Sie „Realtek Audio 6.0.1.8098“.
Bluetooth
Ein einfacher Schritt! Versuchen Sie Qualcomm Atheros Bluetooth Versionsnummer – 10.0.1.13 (64-bit)
WLAN
Überprüfen Sie den Wireless LAN Anbieter auf Ihrem ASUS Notebook und laden Sie den Treiber herunter.
BIOS
Nun, dies ist eine Sache, die wir Ihnen nicht jedes Mal empfehlen. BIOS-Einstellungen sind die Einstellungen des Rechners und sollen nicht manipuliert werden! Aber wenn Sie möchten, können Sie die BIOS-Einstellungen Ihres Computers aktualisieren.
First-things-first. Finde die BIOS-Version deines ASUS-Notebooks, die derzeit installiert ist. Sobald Sie damit fertig sind, fahren Sie mit dem Laptop-Modell auf der ASUS-Support-Website fort. Von dort aus können Sie die BIOS-Datei oder die neueste Version derselben herunterladen. Der letzte Schritt besteht nun darin, ASUS WinFlash zu installieren und auszuführen, um die BIOS-Version zu aktualisieren.
Kamera
ASUS stellt standardmäßig keine Kameratreiber zur Verfügung. Denn in der Regel bekommt man einige der eingebauten. Wenn Sie aber trotzdem einen Kameratreiber installieren müssen, können Sie alte Treiber für Windows 7 finden.
Um das zu tun, müssen Sie die PID-Nummer Ihrer Kamera kennen. Wenn Sie diese nicht kennen, folgen Sie den unten angegebenen Schritten. Sobald Sie die PID-Nummer kennen, können Sie den Treiber herunterladen.
Um die PID-Nummer herauszufinden, gehen Sie wie folgt vor:
Schritt 1: Klicken Sie mit der rechten Maustaste auf „Arbeitsplatz“ und öffnen Sie den Geräte-Manager. Gehen Sie zu „USB 2.0 WebCam“.
Schritt 2: Sobald Sie denselben geöffnet haben, gehen Sie auf die Registerkarte Details. Dort finden Sie Hardware Ids, wo Sie die PID-Nummer Ihrer Webcam finden können.
Asus Remote Link- http://remotelink.asus.com/
Was ist ASUS Smart Gesture, und brauche ich es?
ASUS Smart Gesture ist ein Softwaretreiber, der für alle ASUS-Produkte wichtig ist. Wenn Sie ASUS mit Windows 10 verwenden, müssen Sie ASUS Smart Gesture-Treiber herunterladen und installieren.
Wie schalte ich ASUS Smart Gesture ein?
Klicken Sie auf das ASUS Smart Gesture-Symbol. Und doppelklicken Sie darauf.
Wie installiere ich ASUS Smart Gesture unter Windows 10?
Klicken Sie einfach auf die Setup-Datei und folgen Sie den Schritten.
Wie lade ich ASUS-Treiber herunter?
Klicken Sie auf die Asus-Website und laden Sie Treiber herunter.
Nun, abgesehen von all dem, gibt es eine weitere Anwendung, die als „ASUS Remote Link“ genannt wird. Diese Anwendung hilft Ihnen, die Asus Smart Gesture zu installieren. Und Sie sollten auch sicherstellen, dass Sie die neueste Smart Gesture installieren. Um herauszufinden, ob Sie die neueste Version installiert haben oder nicht, können Sie die Registerkarte „Mobile Steuerung“ aufrufen. Dort überprüfen Sie „Remote Link auf meinem PC aktivieren“.
Ich hoffe, dass Ihnen diese Anleitung zum Herunterladen des Asus Smart Gesture-Treibers und zur Behebung von Problemen gefallen hat.