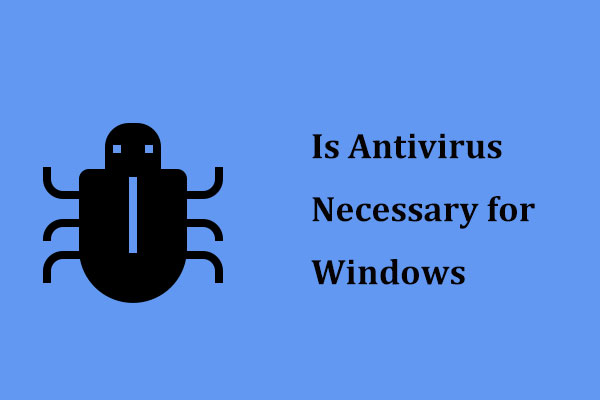Zusammenfassung
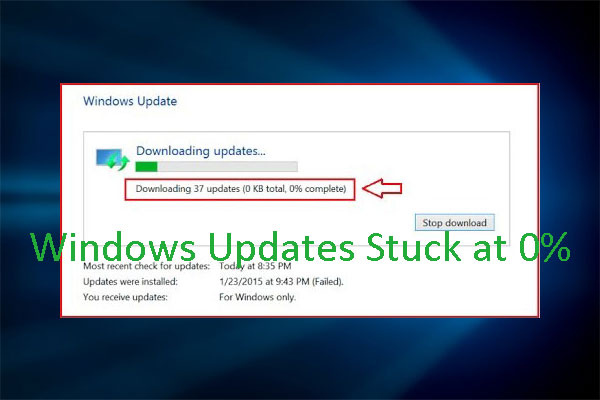 Steckt das Windows-Update bei 0? Wenn Sie mit dem Problem konfrontiert sind, dass das Windows-Update beim Herunterladen stecken bleibt, sollten Sie diesen Beitrag lesen, in dem MiniTool Ihnen 7 Möglichkeiten zur Lösung des Problems bietet.
Steckt das Windows-Update bei 0? Wenn Sie mit dem Problem konfrontiert sind, dass das Windows-Update beim Herunterladen stecken bleibt, sollten Sie diesen Beitrag lesen, in dem MiniTool Ihnen 7 Möglichkeiten zur Lösung des Problems bietet. Hallo zusammen! Ich habe meinen Desktop bereits von Windows 7 auf Windows 10 upgegradet. Danach versuche ich, Updates von Microsoft herunterzuladen. Es wird angezeigt „Updates sind verfügbar“, aber der Download bleibt bei 0% hängen. Bitte sagen Sie mir eine Lösung, um dieses Problem zu überwinden. — answers.microsoft.com
Beim Herunterladen von Windows-Updates kann es vorkommen, dass das Windows-Update bei 0 % hängen bleibt, wie auf dem folgenden Bild zu sehen ist:
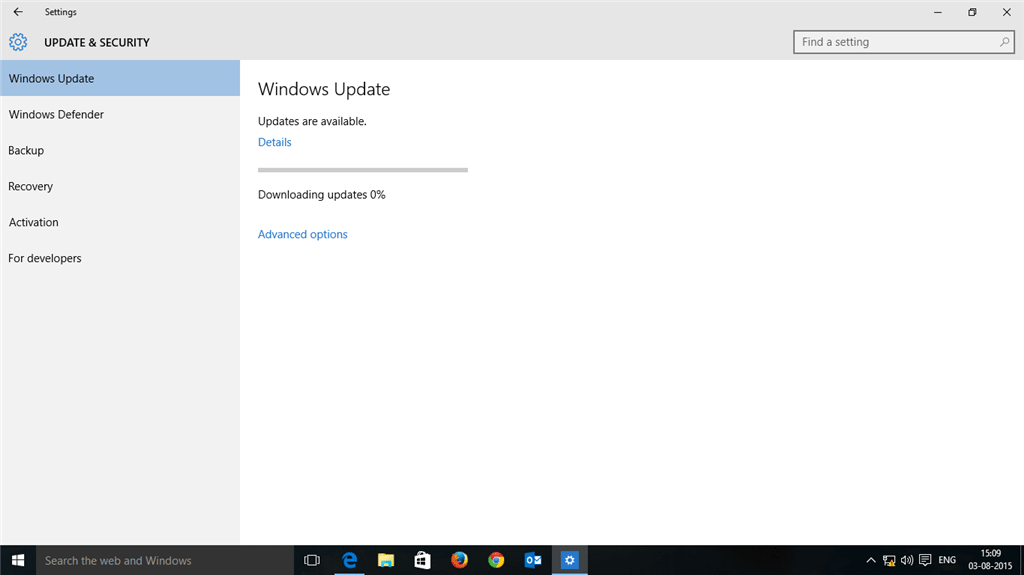
Wie kann man dann das Problem beheben, dass das Windows-Update beim Herunterladen hängen bleibt? Bitte lesen Sie den folgenden Inhalt, um effektive Lösungen zu erhalten.
Fix 1. Warten oder Neustart des Computers
Manchmal kann das Problem, dass das Windows-Update nicht heruntergeladen wird, leicht gelöst werden, indem man einfach einen Moment wartet oder den Computer neu startet. Diese Methode hat vielen Windows-Benutzern geholfen, das Problem „Windows-Update wird nicht heruntergeladen“ zu lösen. Ein möglicher Grund für diese Methode ist, dass dieses Problem durch ein langsames Internet verursacht wird und es keinen Fehler in Ihrem Computer gibt. Wenn dies der Fall ist, können Sie diese Methode anwenden.
Fix 2. Festplattenspeicher freigeben
Wenn der Speicherplatz im System erschöpft ist, kann das Problem, dass das Windows-Update bei 0 hängen bleibt, ebenfalls auftreten. In diesem Fall sollten Sie Ihr Laufwerk C so freigeben, dass mindestens 10 GB freier Speicherplatz zur Verfügung steht. Um das zu tun, können Sie sich auf den folgenden Beitrag beziehen:
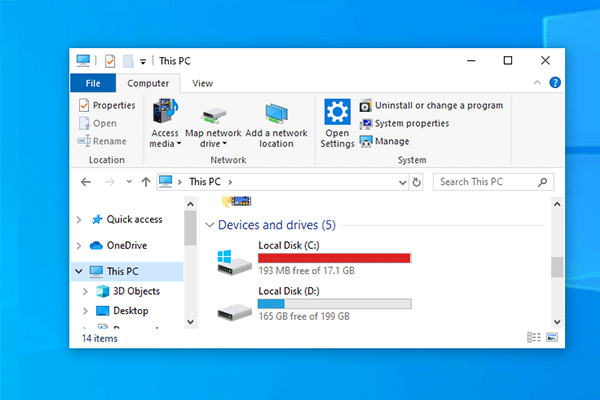
Es ist absolut ärgerlich, wenn das C-Laufwerk keinen Platz mehr hat, während es manchmal passieren wird. Machen Sie sich keine Sorgen, dieser Beitrag bietet zwei Methoden zur Lösung dieses Problems.
Fix 3. Deaktivieren Sie alle Nicht-Microsoft-Programme
Wenn das Problem, dass das Windows-Update bei 0 hängen bleibt, durch einen Softwarekonflikt verursacht wird, können Sie das Problem lösen, indem Sie alle Nicht-Microsoft-Programme durch die folgenden Schritte deaktivieren.
Schritt 1: Drücken Sie die Tasten „Windows + R“ und geben Sie „msconfig“ in das Feld Ausführen ein. Drücken Sie dann die Eingabetaste, um die Systemkonfiguration zu öffnen.
Schritt 2: Gehen Sie zur Registerkarte „Dienste“ und aktivieren Sie „Alle Microsoft-Dienste ausblenden“. Klicken Sie dann auf die Schaltfläche Alle deaktivieren und anschließend auf die Schaltfläche OK.
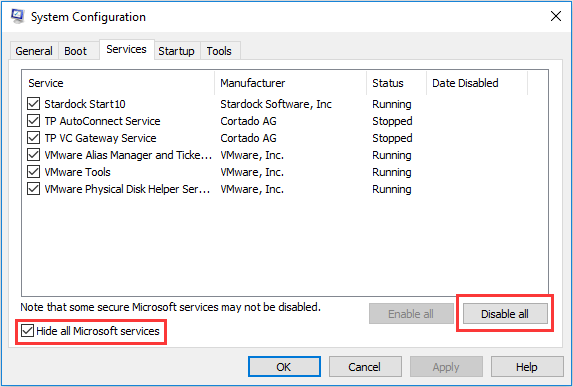
Schritt 3: Starten Sie Ihren Computer neu und aktualisieren Sie ihn erneut, um zu sehen, ob das Problem gelöst ist. Wenn das Problem behoben ist, sollten Sie diese Dienste wieder aktivieren. Wenn das Problem nicht gelöst ist, sollten Sie die folgenden Methoden ausprobieren.
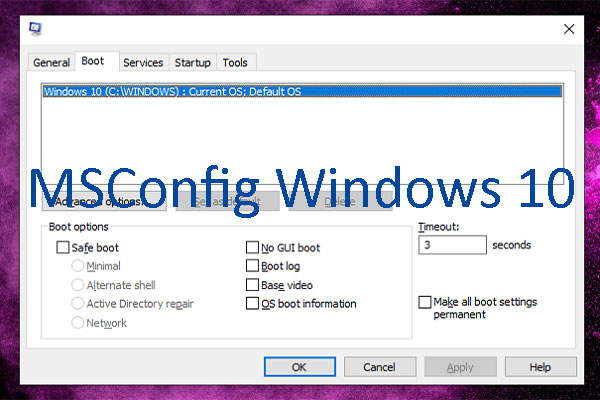
Dieser Beitrag zeigt Ihnen, wie Sie MSConfig unter Windows 10 öffnen und verwenden können.
Lösung 4. Schalten Sie die Firewall vorübergehend aus
Manchmal kann das Problem, dass das Windows-Update bei 0 hängen bleibt, durch die Windows-Firewall verursacht werden, die den Download blockiert. Wenn dies der Fall ist, sollten Sie die Firewall für die Updates deaktivieren und sie dann wieder einschalten, sobald die Updates erfolgreich heruntergeladen und installiert wurden. Wie Sie die Firewall deaktivieren, erfahren Sie in den folgenden Schritten:
Schritt 1: Drücken Sie die Tasten „Windows + R“ und geben Sie „firewall.cpl“ in das Feld Ausführen ein. Drücken Sie dann die Eingabetaste, um das Fenster der Windows Defender Firewall zu öffnen.
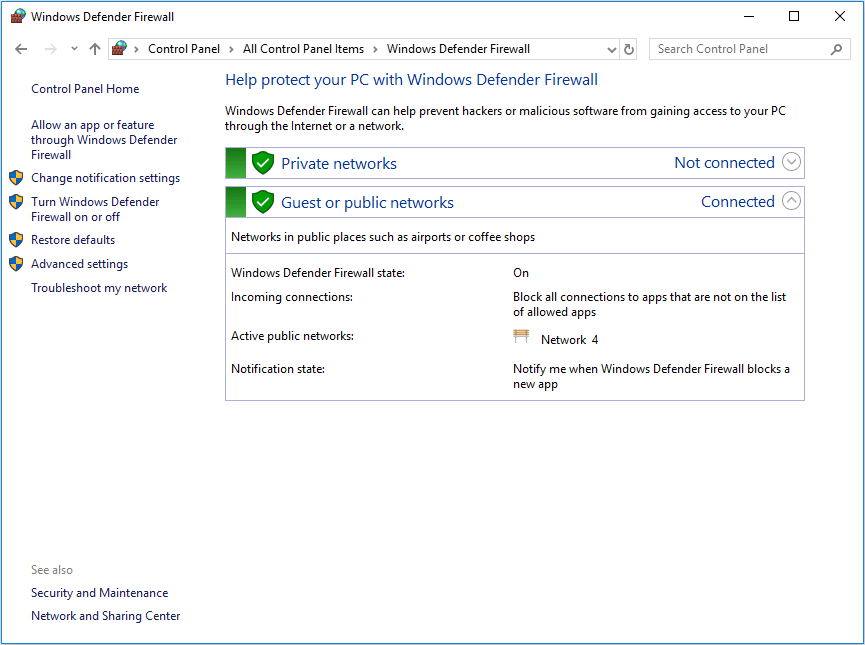
Schritt 2: Klicken Sie im linken Bereich auf Windows Defender Firewall ein- oder ausschalten. Aktivieren Sie dann das Kontrollkästchen Windows Defender Firewall ausschalten unter Einstellungen für private und öffentliche Netzwerke. Klicken Sie auf die Schaltfläche OK, um die Änderungen zu speichern.
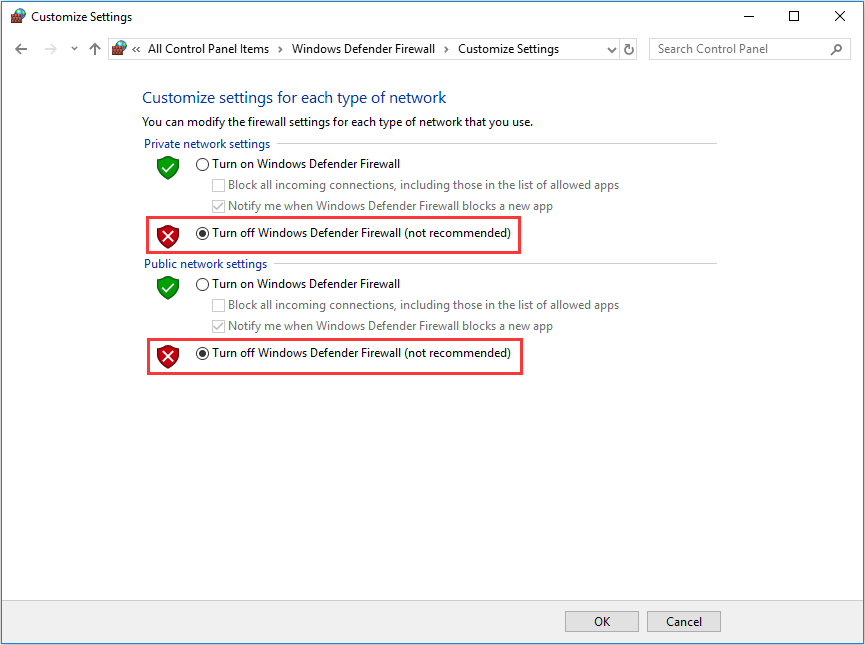
Fix 5. Führen Sie die Windows Update-Problembehandlung aus
Wenn Sie das Problem haben, dass das Windows-Update bei 0 hängen bleibt, kann die Windows Update-Problembehandlung Ihnen helfen, das Problem zu lösen. Bitte befolgen Sie die folgenden Schritte, um es auszuführen.
Schritt 1: Laden Sie die Windows Update-Problembehandlung herunter.
Schritt 2: Führen Sie die Problembehandlung aus und suchen Sie erneut nach Updates.
Fix 6. Starten Sie den Windows-Update-Dienst neu
Der Neustart des Windows-Update-Dienstes kann die meisten Windows-Update-Probleme lösen, einschließlich des Problems, dass das Windows-Update bei 0 hängen bleibt. Um dies zu tun, können Sie die folgenden Schritte beachten.
Schritt 1: Drücken Sie die Tasten „Windows + R“ und geben Sie „services.msc“ in das Feld Ausführen ein. Drücken Sie dann die Eingabetaste, um das Fenster „Dienste“ zu öffnen.
Schritt 2: Scrollen Sie nach unten, um den Windows Update-Dienst zu finden. Klicken Sie dann mit der rechten Maustaste darauf und wählen Sie die Schaltfläche Anhalten.
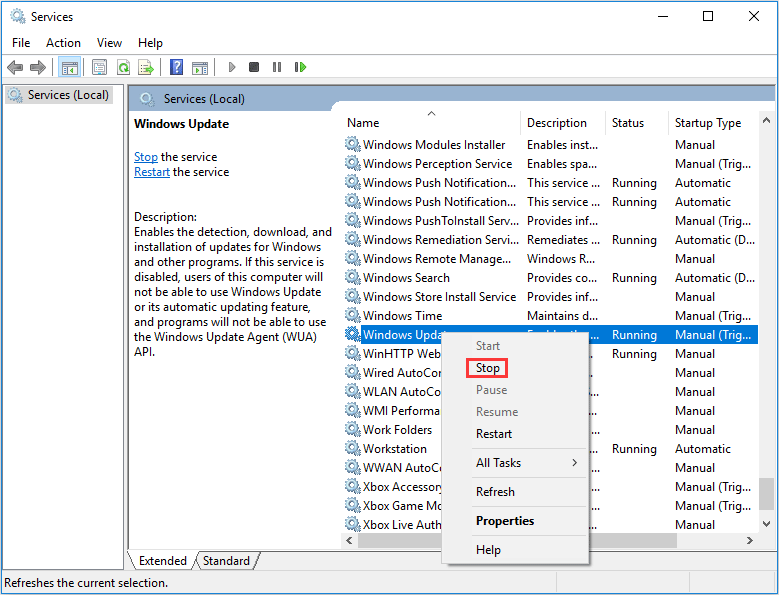
Schritt 3: Öffnen Sie den Datei-Explorer und navigieren Sie zu C:\Windows\SoftwareDistribution. Löschen Sie dann alle Inhalte unter diesem Verzeichnis. Dies ist der Ordner, in dem die heruntergeladenen Installationsdateien gespeichert wurden.
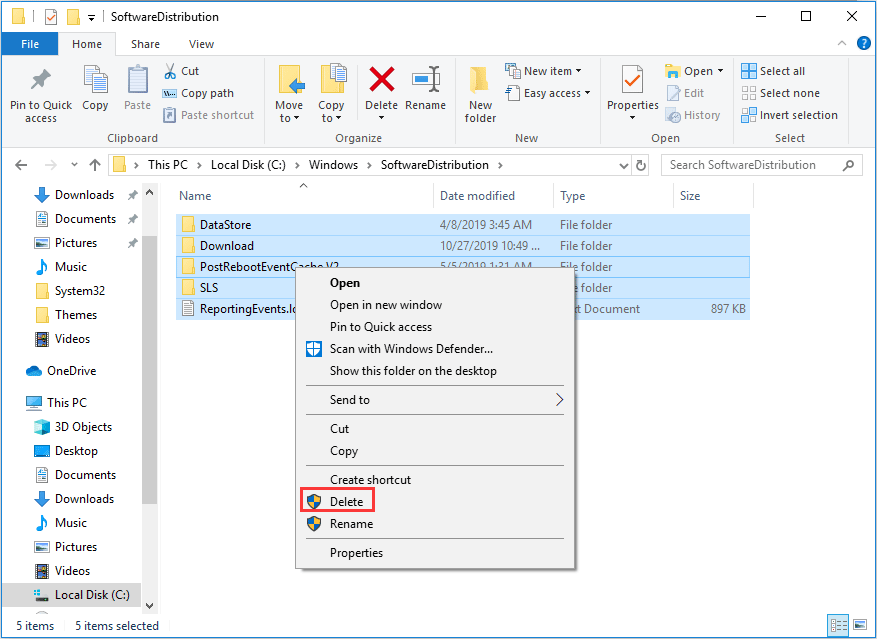
Schritt 4: Starten Sie den Windows Update-Dienst neu und suchen Sie erneut nach Updates, um zu sehen, ob das Problem gelöst ist.
Fix 7: Führen Sie ein Antivirenprogramm aus
Wenn alle oben genannten Methoden das Problem nicht lösen können, sollten Sie ein Antivirenprogramm ausführen, um zu sehen, ob das Problem durch eine Malware verursacht wird. Sie können Windows Defender oder ein zuverlässiges Antivirenprogramm eines Drittanbieters ausführen.